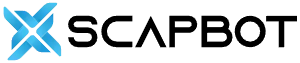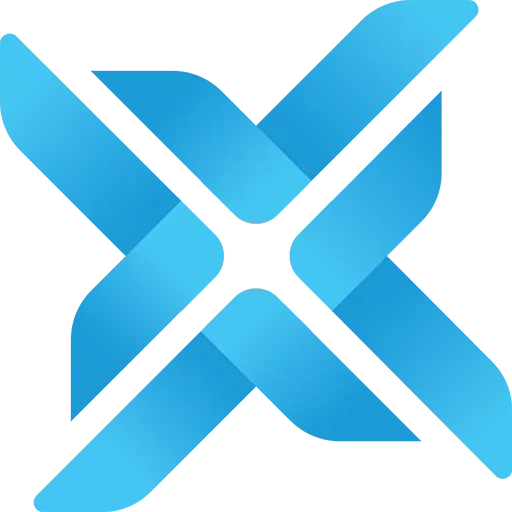Bạn thường xuyên quên lịch đăng bài, mất thời gian thao tác thủ công hay lo lắng tool không hoạt động đúng giờ? Bài viết này sẽ hướng dẫn chi tiết cách lập lịch chạy tool tự động trong SocialKing – giúp bạn tiết kiệm thời gian, đảm bảo các tác vụ như đăng bài, tương tác, gửi tin nhắn đều diễn ra chính xác theo kế hoạch. Dễ thực hiện, phù hợp cả với người mới bắt đầu.
1. Kích hoạt chế độ lập lịch chạy Schedule
Chế độ lập lịch chạy giúp bạn có thể thiết lập được khoảng thời gian chạy tự động cho Pion vào các mốc thời gian khác nhau. Tương ứng với mỗi mốc thời gian là các thiết lập cấu hình tool tuỳ chỉnh.
Lưu ý: Chế độ lập lịch chạy Schedule hoạt động như một ứng dụng độc lập và luôn trong trạng thái khởi động cùng Windows. Bạn chỉ cần cấu hình lập lịch chạy một lần. Sau khi scheduler chạy bạn không cần phải khởi động Pion lên nữa.
1.1 Cách truy cập vào Schedule
Cách 1: Truy cập từ giao diện khởi động Pion
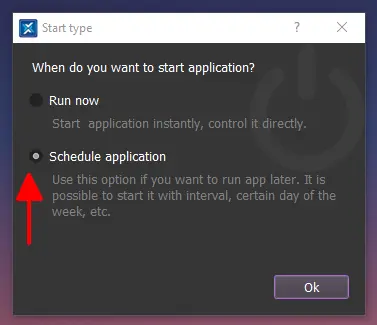
Cách 2: Truy cập từ giao diện hoạt động Pion
Các bạn tham khảo bài viết: Chi tiết chức năng các nút điều khiển
1.2 Xử lý các lỗi phát sinh
Trong khi khởi động Schedule nếu bạn thấy trắng trang và không hiển thị giao diện thiết lập thì sử dụng một trong hai bộ cài sau:
- Schedule Lite
- Schedule Full (Bao gồm Pion)
Download –> Giải nén –> Xoá bỏ Schedule trong AppData –> Thay thế bằng Schedule mới.
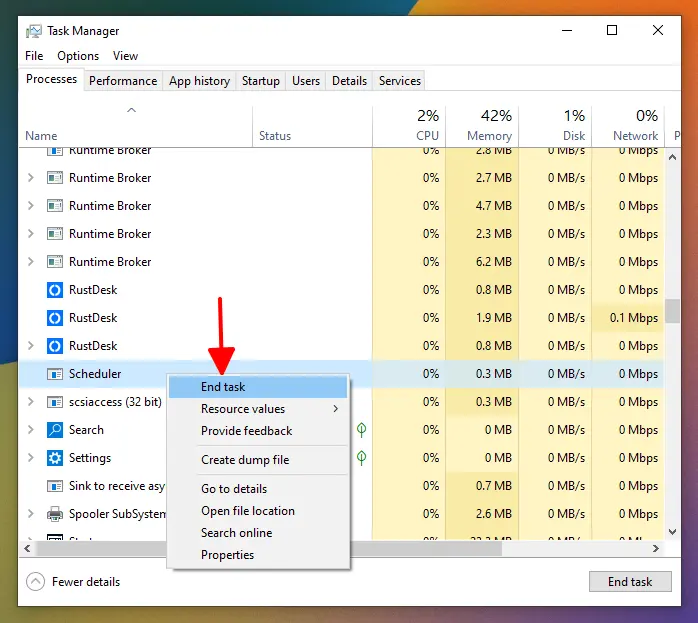
Lưu ý: Để xoá bỏ hoàn toàn Schedule thì các bạn cần ngắt hoạt động (End Task) của file Schedule.exe trong thanh tiến trình Task Manager của Windows.
2. Tạo và cấu hình các nhiệm vụ (Tasks)
Giao diện lập lịch xuất hiện, bạn bấm vào biểu tượng dấu + màu hồng góc bên phải để thêm tiến trình.
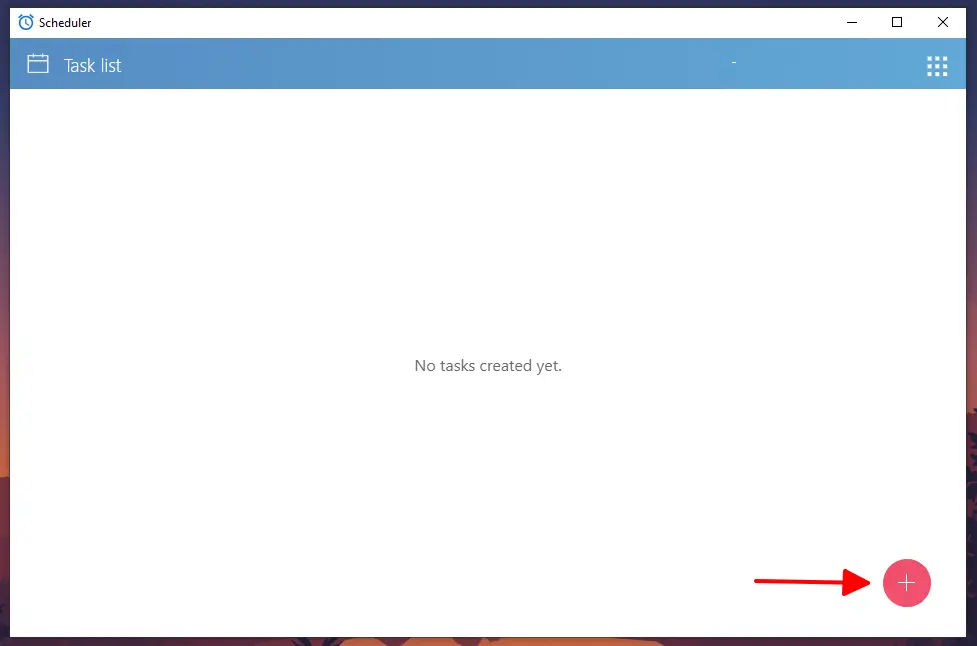
Bạn nhập tên vào khu vực Task label. Tên này giúp bạn nhận biết và quản lý lịch chạy chứ không phải là tên của tool nhé.
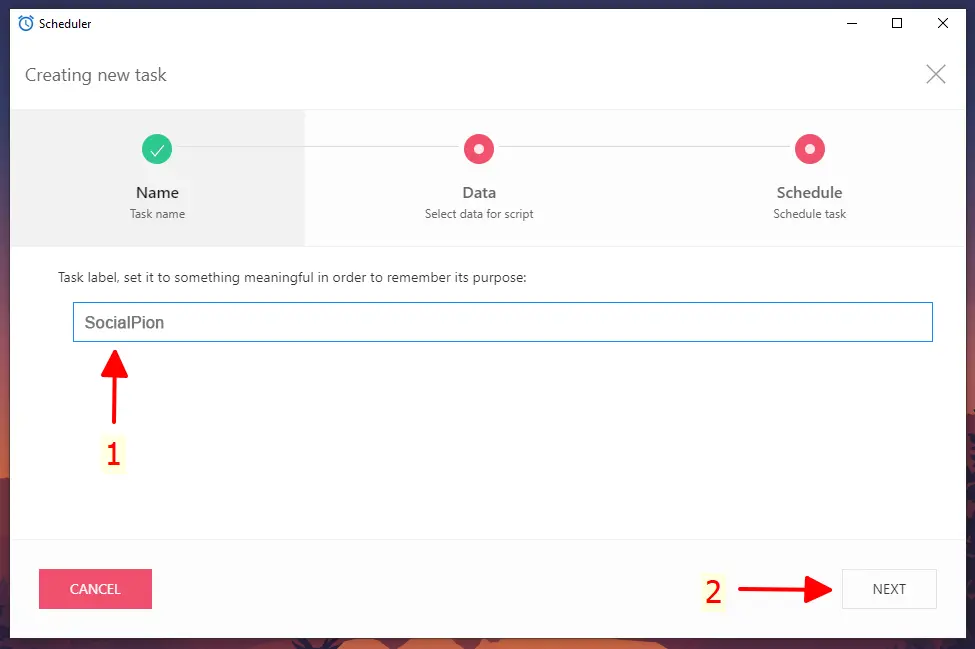
Sau khi nhập tên xong bạn bấm NEXT
Ở mục quản lý dữ liệu (Data – Select data for script), bạn bấm vào Input data
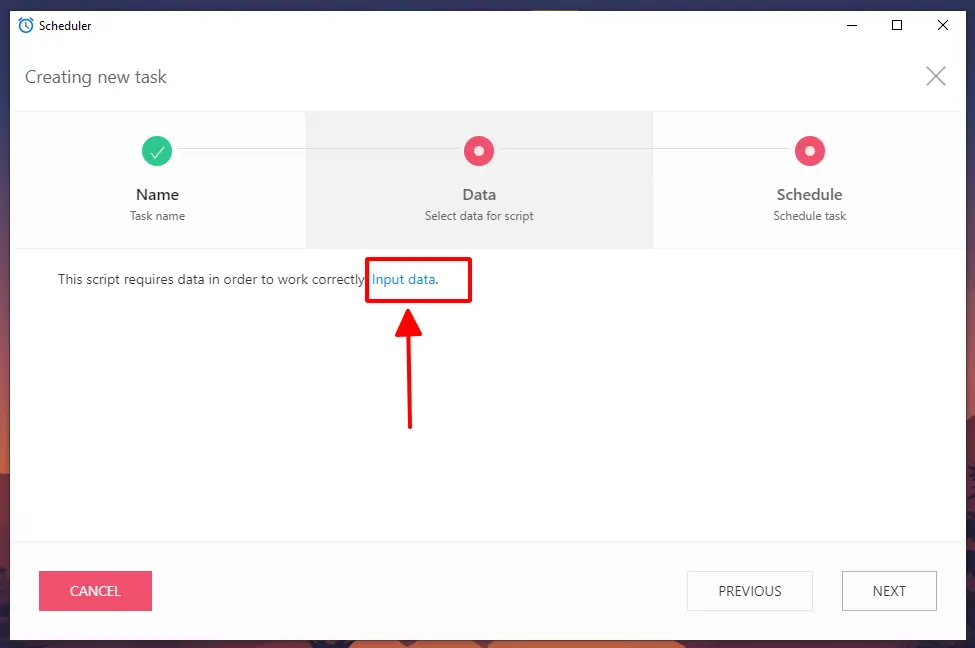
Bảng launcher kích hoạt, nếu đây là lần đầu bạn chạy lập lịch cho SocialPion thì tool sẽ cần khoảng thời gian 30-50ph để tải dữ liệu. Từ các lần sau thì tool sẽ kích hoạt luôn và bạn không cần chờ thời gian tải nữa.
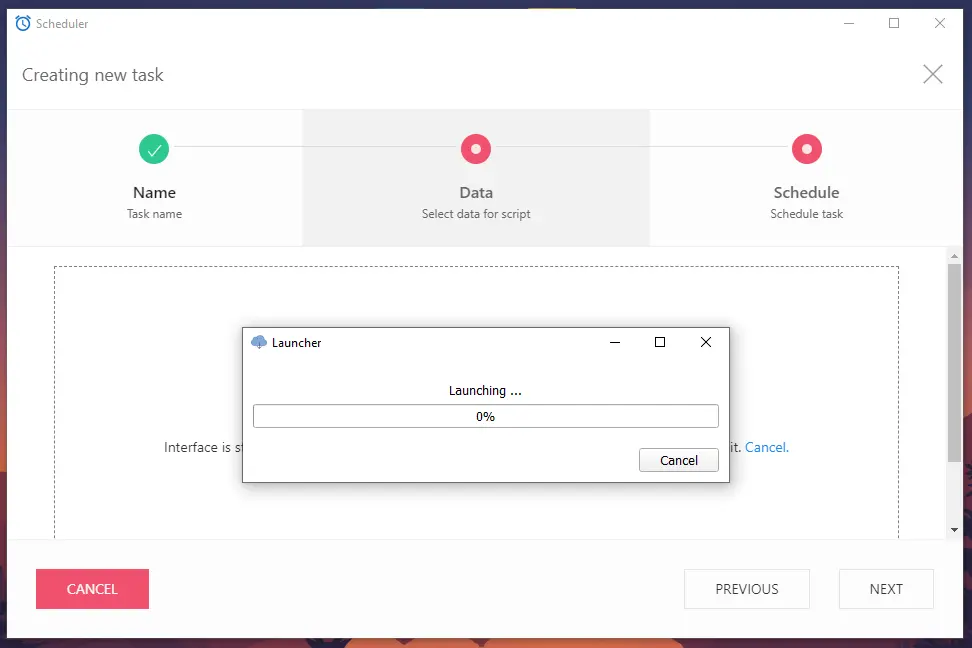
Sau khi tải dữ liệu xong bạn sẽ thấy xuất hiện bảng cấu hình tool như theo cách chạy thông thường.
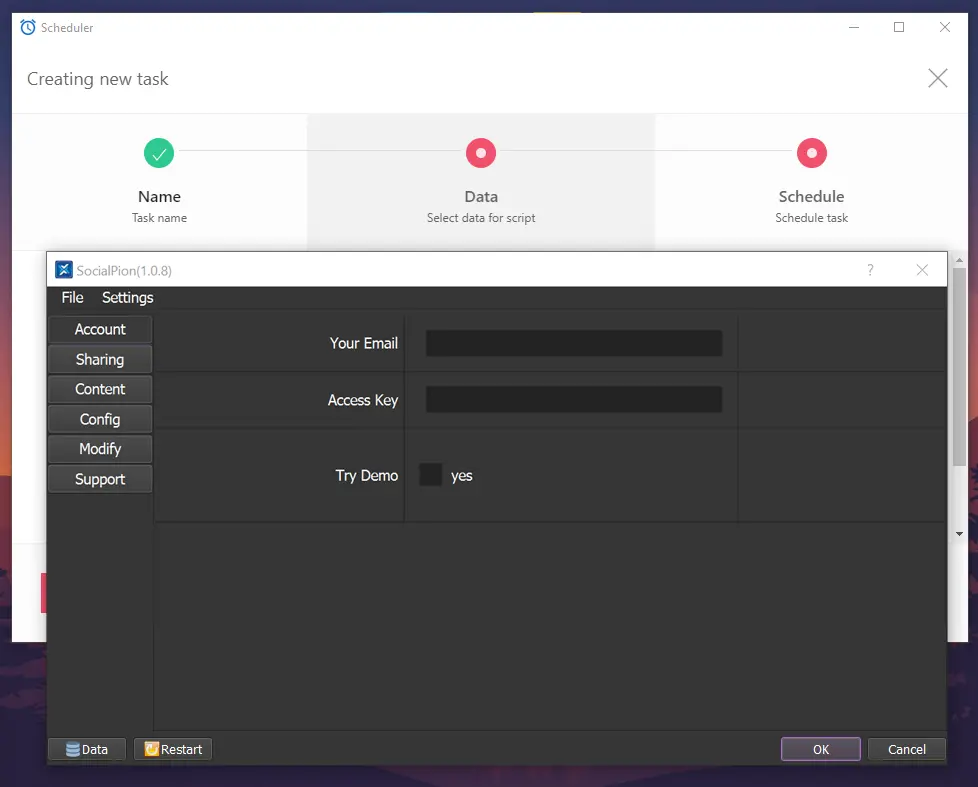
Tuỳ theo nhu cầu chạy mà bạn thiết lập các tab cấu hình cho phù hợp.
Sau khi thiết lập xong, bạn bấm nút OK
Như vậy, thông qua việc chạy lập lịch bạn có thể cấu hình chạy đồng thời cho nhiều dự án khác nhau.
Đây là tính năng rất độc đáo của SocialPion giúp bạn có thể tiết kiệm rất nhiều thời gian đẩy top cho các dự án SEO của mình.
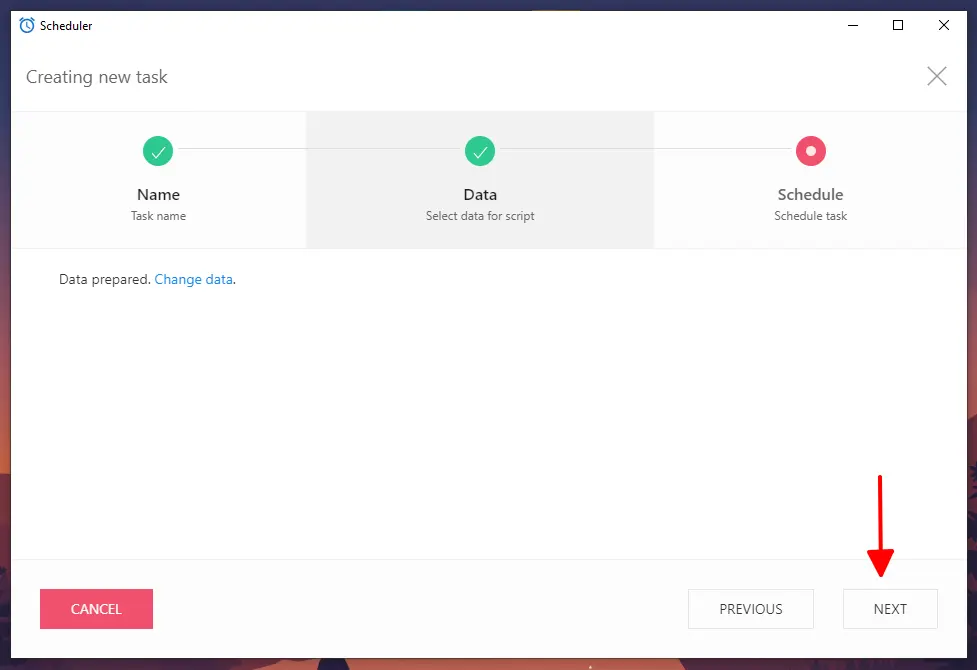
Bấm OK tool sẽ không chạy ngay mà chuyển trạng thái của mục Data sang thành công (Màu xanh).
Nếu cần chỉnh sửa lại phần dữ liệu chạy tool bạn bấm vào mục: Change data.
Nếu xác nhận dữ liệu đã chính xác –> Bạn bấm vào nút NEXT
3. Hiểu rõ chi tiết từng mốc thời gian lập lịch
Giao diện lập lịch (Schedule) xuất hiện, tại đây bạn có rất nhiều tuỳ chọn đặt lịch chạy cho tiến trình đã nhập.

- Run now: Chạy tool ngay lập tức
- Run at: Chạy tool vào một mốc thời gian cụ thể
- Run with interval: Chạy theo tool với khoảng thời gian thiết lập
- Start every hour: Chạy tool vào mỗi giờ ở số phút đã chọn
- Start every day: Chạy tool mỗi ngày ở khoản thời gian đã chọn
- Start every week: Chạy tool mỗi tuần ở khoảng thời gian đã chọn
- Start every month: Chạy tool mỗi tháng ở khoảng thời gian đã chọn
- Set start time list: Chạy tool vào các mốc thời gian trong danh sách
- Sequence: Chạy tool sau khi hoàn thành xong một nhiệm vụ khác
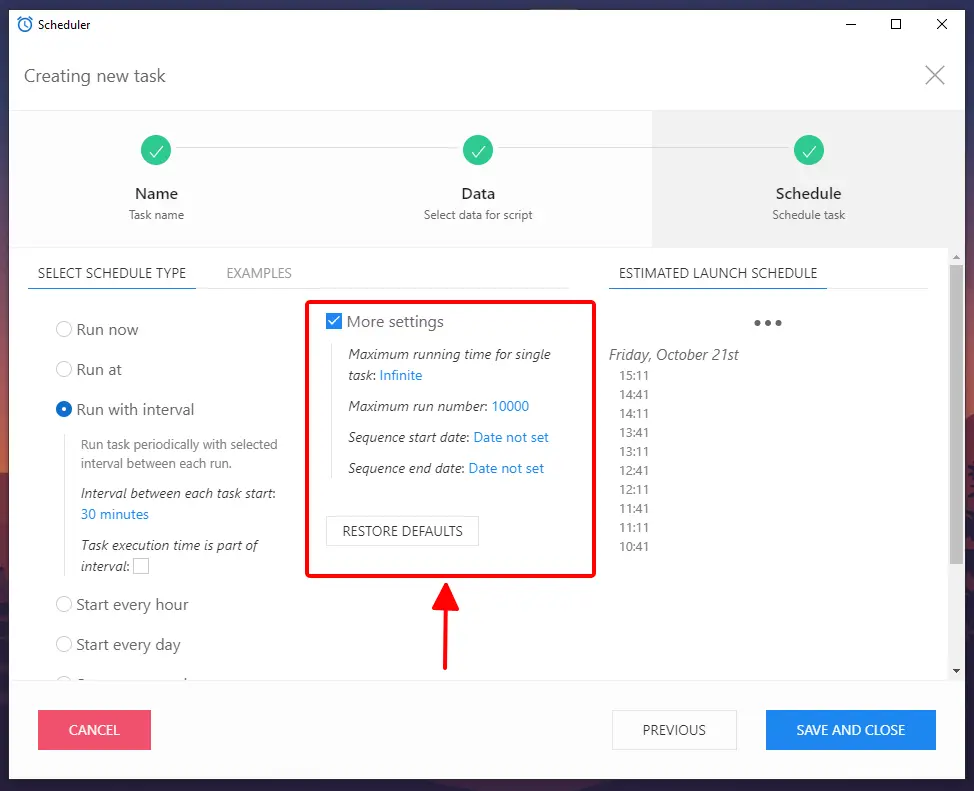
Sau khi chọn được thời gian chạy, bạn cũng có thể tuỳ chỉnh thêm cho từng mốc thời gian ở mục More Settings.
Thiết lập xong bạn bấm nút SAVE AND CLOSE
4. Hướng dẫn tuỳ chỉnh các tasks đang chạy
Bảng quản lý tác vụ xuất hiện với 3 mục chính:
- Task list: Quản lý danh sách các tác vụ mà bạn đã thiết lập
- Scheduler Log: Quản lý thông tin hoạt động của các tác vụ bên Task list
- Application Log: Quản lý thông tin hoạt động của tool đang chạy
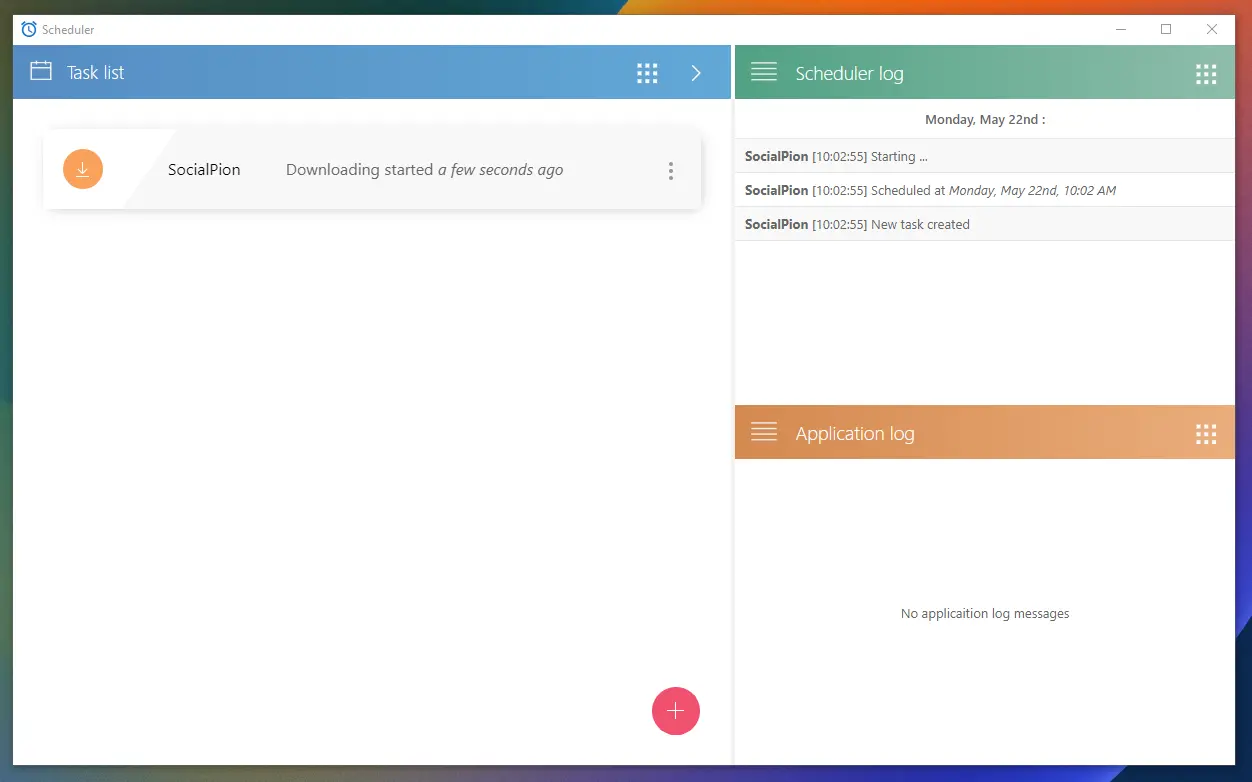
Để thêm tác vụ khác, các bạn bấm vào dấu + màu hồng và thực hiện lại tuần tự các bước như trên.
Để xem chi tiết và quản lý tác vụ đang chạy, các bạn bấm vào dấu ba chấm dọc ở cạnh tác vụ để xuất hiện khu vực quản lý.
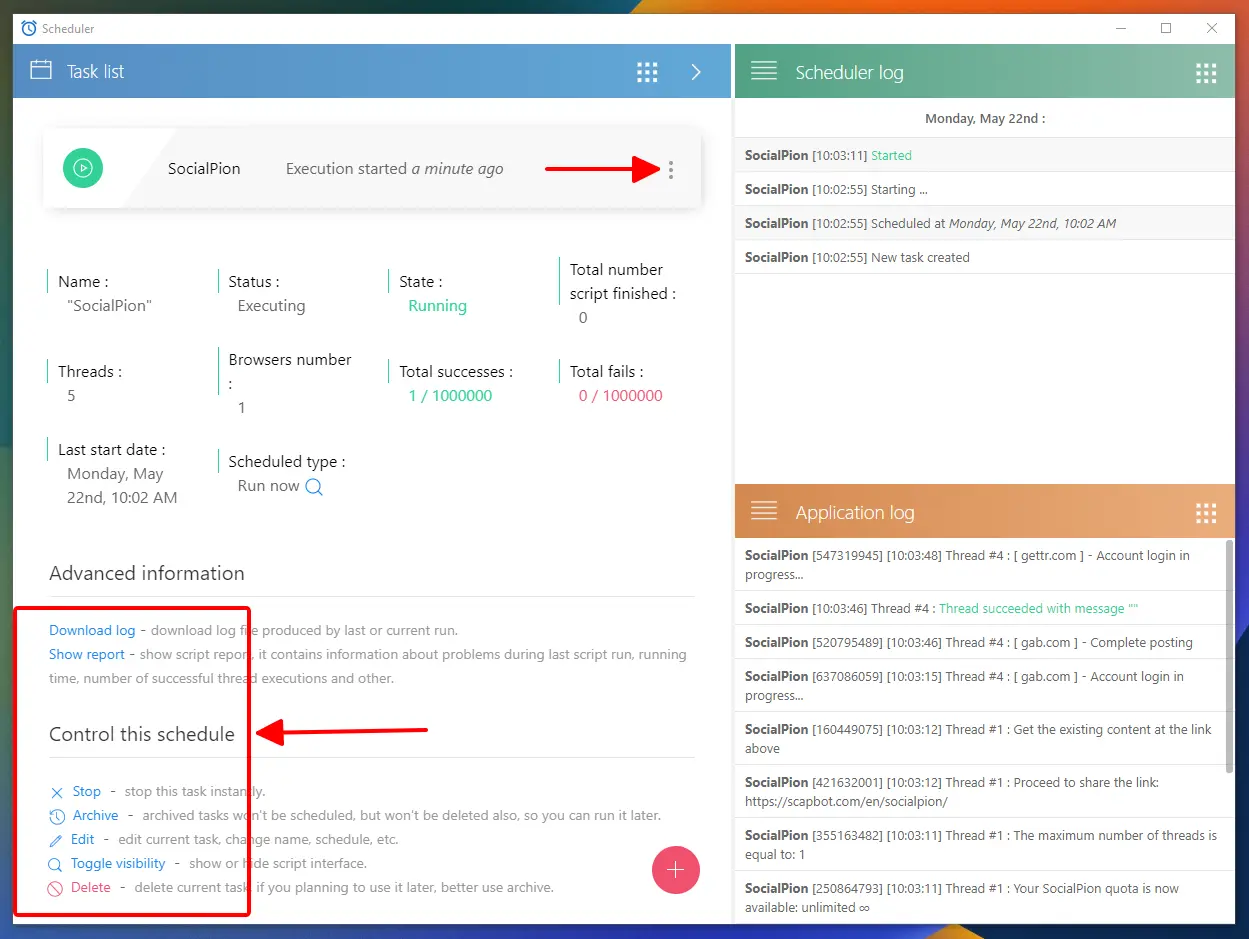
Bạn có thể bấm nút có biểu tượng kính lúp: Toggle visibility để hiển thị giao diện tool khi đang chạy.
Với các tính năng như tạo và cấu hình nhiệm vụ, hiển thị chi tiết thời gian lập lịch, cùng với hướng dẫn dễ hiểu như trên bạn có thể dễ dàng quản lý và giám sát quá trình chạy công cụ một cách hiệu quả. Hy vọng rằng các hướng dẫn trên sẽ giúp bạn sử dụng tool một cách tối ưu và tiết kiệm thời gian.