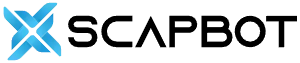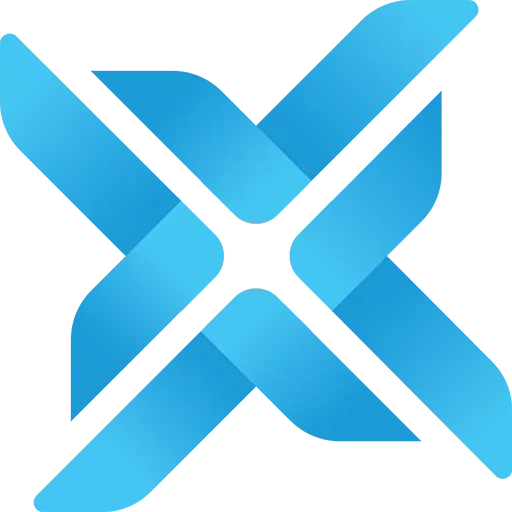Quản lý cơ sở dữ liệu không còn là việc phức tạp nếu bạn biết cách đơn giản hóa quy trình. Để tiết kiệm thời gian và nâng cao hiệu suất, bạn nên áp dụng các công cụ tự động hóa, thường xuyên sao lưu dữ liệu, và chuẩn hóa cấu trúc cơ sở dữ liệu ngay từ đầu. Sau đây ScapBot sẽ hướng dẫn bạn các bước để quản lý cở sở dữ liệu một cách đơn giản và hiệu quả nhất nhé!

1. Cách truy cập và tìm hiểu các bảng trong cơ sở dữ liệu
Bảng cơ sở dữ liệu là một phần không thể thiếu trong SocialKing. Trước khi bạn bấm OK để chạy được phần mềm thì điều làm BẮT BUỘC là bạn cần phải hiểu cách truy cập và ý nghĩa của các bảng trong cơ sở dữ liệu.
1.1 Cách truy cập cơ sở dữ liệu
Bạn bấm vào nút Data tại màn hình cấu hình các tab của Pion:

- Cấu trúc tổ chức dữ liệu của SocialPion bao gồm: Table (Bảng) –> Group (Nhóm) –> Item (Đối tượng)
Trong đó:
- Table: Người dùng sẽ không thể thêm, xoá hay thay đổi cấu trúc của các bảng này
- Group: Hay còn gọi là Social Data Group. Đây là trường thông tin tổ chức tài khoản trong một table
- Item: hay còn gọi là một Record (bản ghi) sẽ được thêm thủ công hoặc tự động thông qua quá trình sử dụng tool
1.2 Tìm hiểu các bảng (table)
Giao diện quản lý CSDL xuất hiện, ở góc trên bên trái của màn hình quản lý dữ liệu bạn sẽ thấy mục mục Select Table.
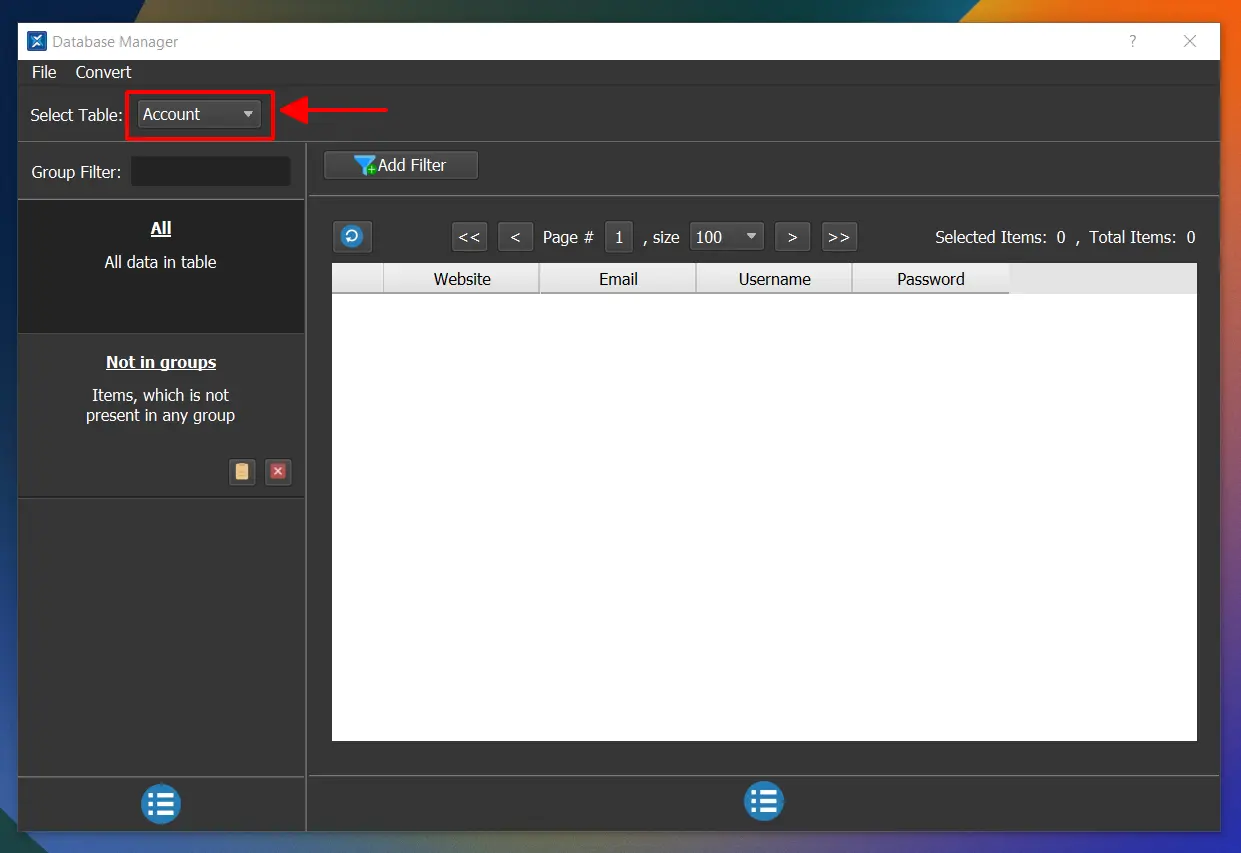
Khi click vào nút mũi tên xuống bạn sẽ thấy danh sách các bảng dữ liệu hiện có trong Pion. Bao gồm:
- Account: Bảng quản lý thông tin tài khoản truy cập các trang mạng xã hội của bạn
- Process: Bảng quản lý tiến trình chia sẻ được sử dụng khi bạn dùng URL List hoặc Sitemap List
- Control: Bảng điều khiển hệ thống đa luồng và ghi nhớ đăng bài trong Pion
- Network: Bảng thao tác với chế độ tương tác mạng xã hội (Chưa ra mắt)
- Log: Bảng ghi lại nhật ký chia sẻ và quản lý các cài đặt trong tab Modify)
Lưu ý quan trọng: Trong các bảng trên, bạn chỉ nên thao tác với bảng ACCOUNT và bảng LOG. Đối với các bảng khác, bạn hạn chế tối đa chỉnh sửa khi không biết rõ chức năng. 0
Một trong những bước đầu tiên để bạn có thể chạy tool là tạo Social Data Group. Để tạo Social Data Group các bạn thao tác như sau:
Bước 1: Đầu tiên, bạn hãy bấm vào biểu tượng màu xanh góc trái của bảng cơ sở dữ liệu:

Bước 2: Tại danh sách menu xuất hiện, bạn hãy bấm Add Group:
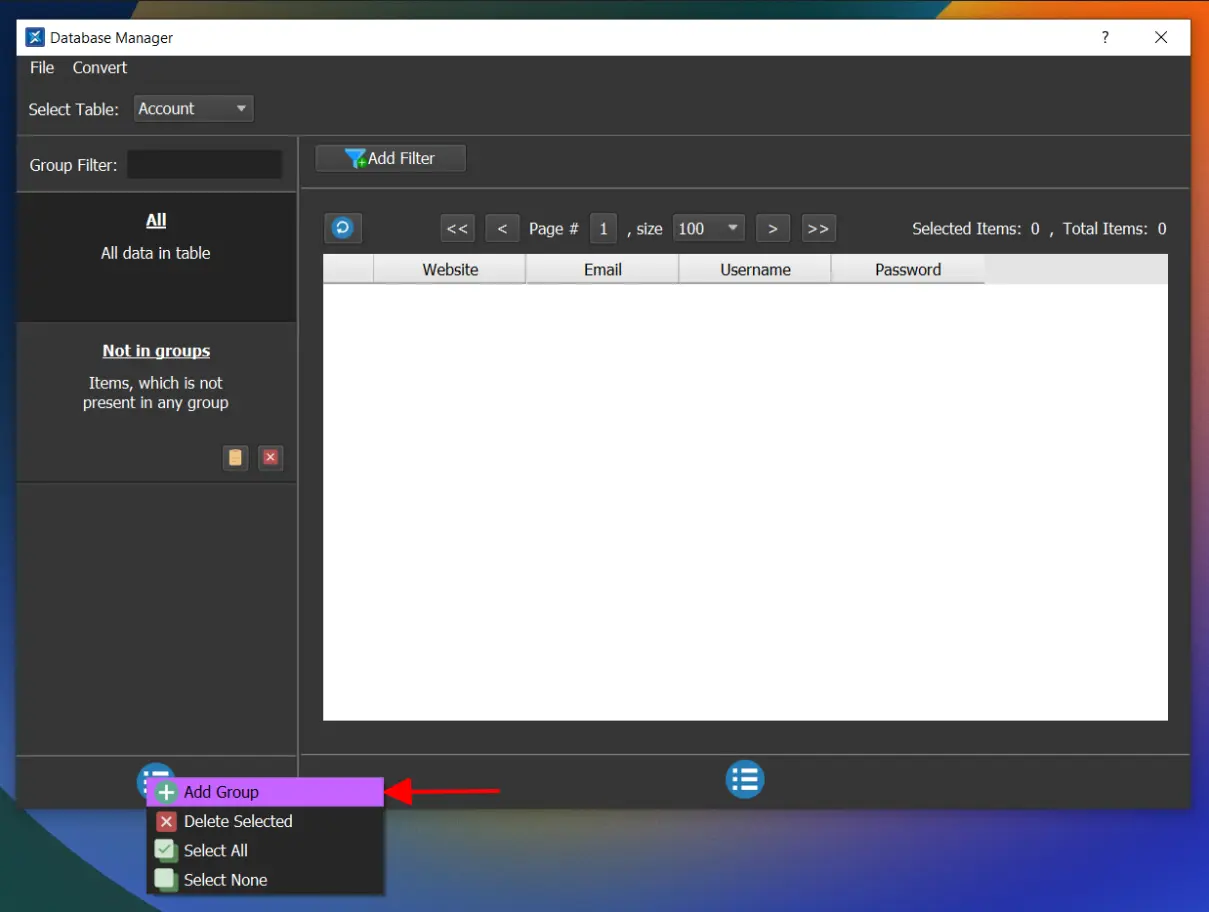
Bước 3: Các bạn điền tên Social Data Group vào: Group Name, mô tả (nếu cần) vào Group Description:
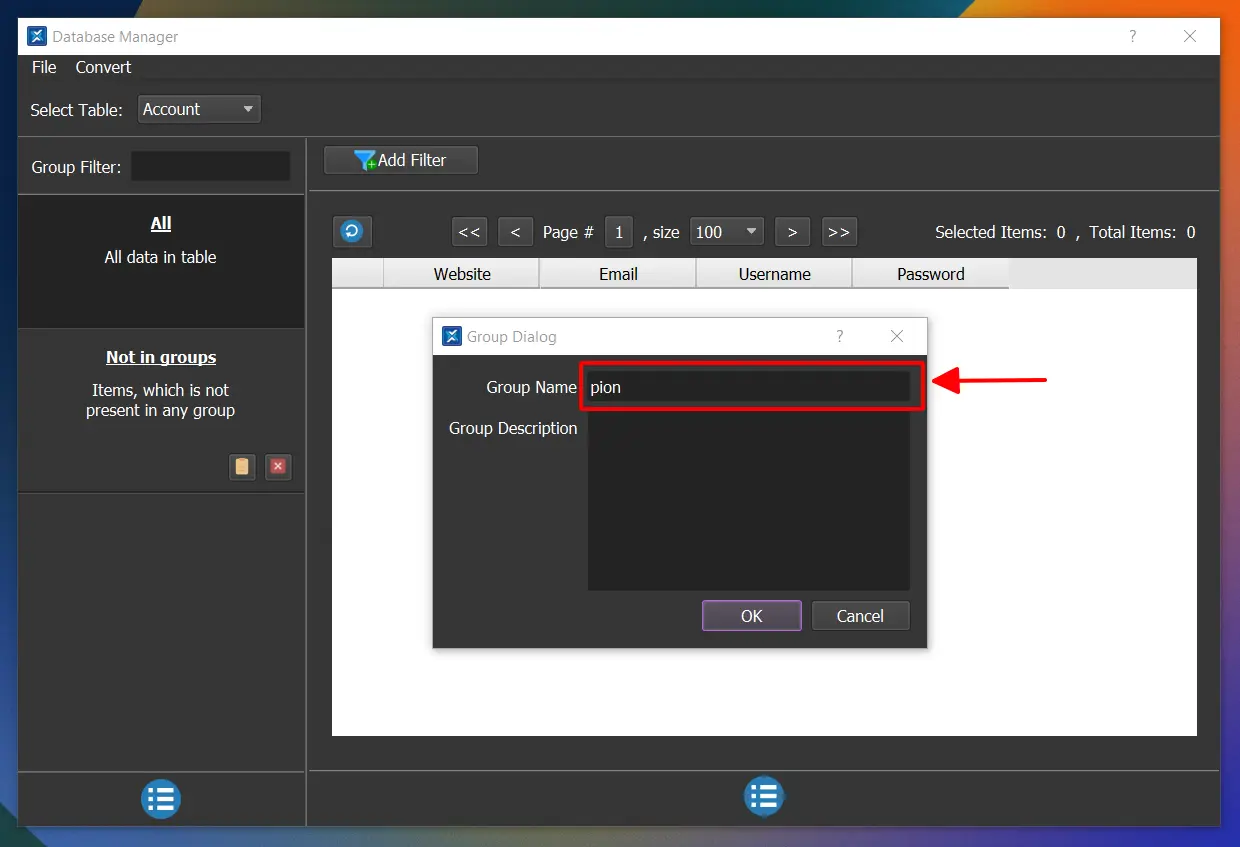
Lưu ý: Tên Data Group cần tuân thủ nguyên tắc chỉ bao gồm các ký tự chữ cái từ A-Z, chữ số từ 0-9, Không bao gồm khoảng cách, dấu chấm, dấu gạch dưới, ký tự đặc biệt. Độ dài từ 1 – 30 ký tự.
Để quản lý hiệu quả Social Data Group, hãy hình dung nó như việc đặt tên để phân biệt các nhóm tài khoản mạng xã hội. Mỗi dự án SEO thường cần một bộ tài khoản riêng, được tạo trong quá trình xây dựng Entity cho website.
Nếu tạo thành công, bạn sẽ nhìn thấy Social Data Group bạn vừa tạo xuất hiện ở thanh quản lý bên trái.
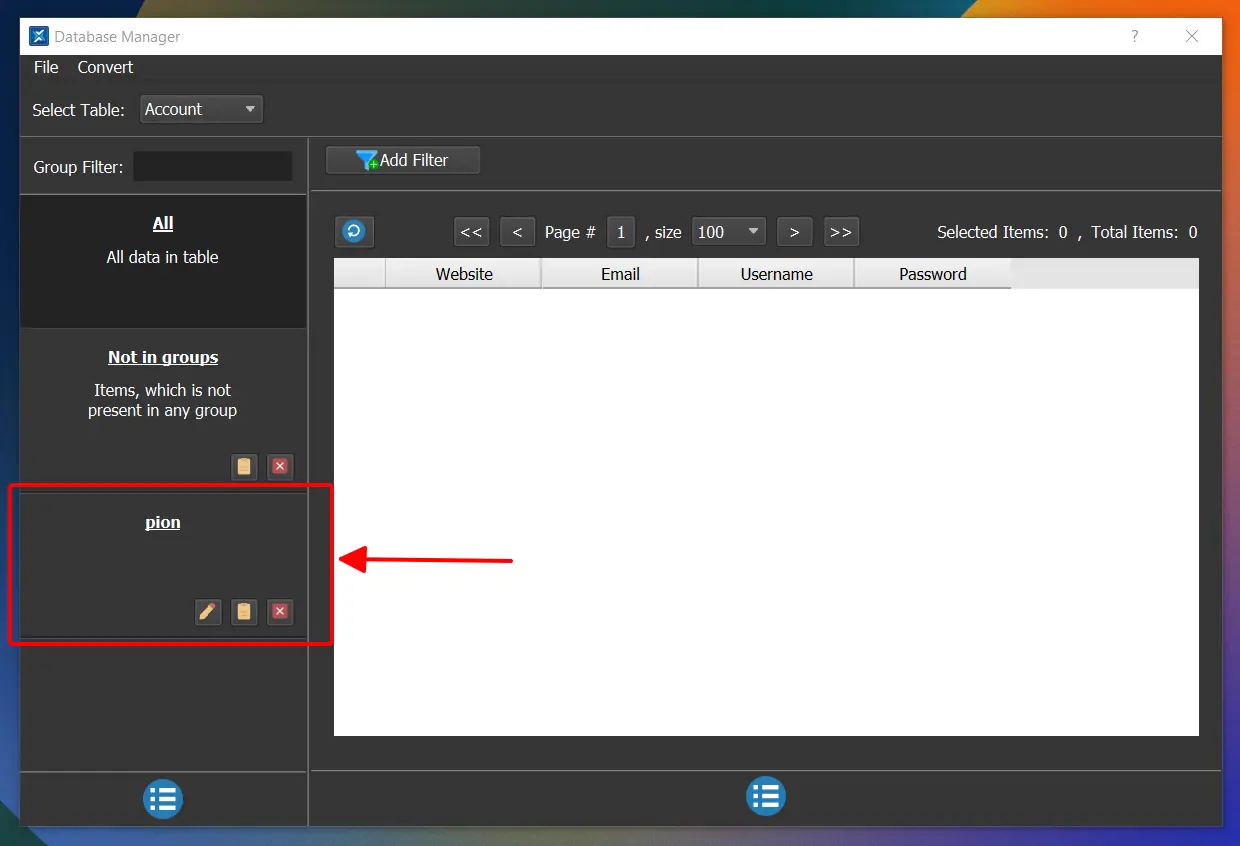
Tại đây, bạn có thể chỉnh sửa thông tin Data bằng cách bấm vào biểu tượng cái bút, nhân bản Data bằng cách bấm vào biểu tượng tệp hoặc xoá bỏ Data khi bấm vào biểu tượng gạch chéo đỏ.
Tên Social Data Group sẽ dùng để nhập vào tab Config khi chạy. Để quản lý việc đăng nhập các tài khoản mạng xã hội của bạn, Pion sẽ tạo ra một thư mục tương ứng trên máy tính tại đường dẫn:
C:\SocialPion\Profile\{Social Data Group}
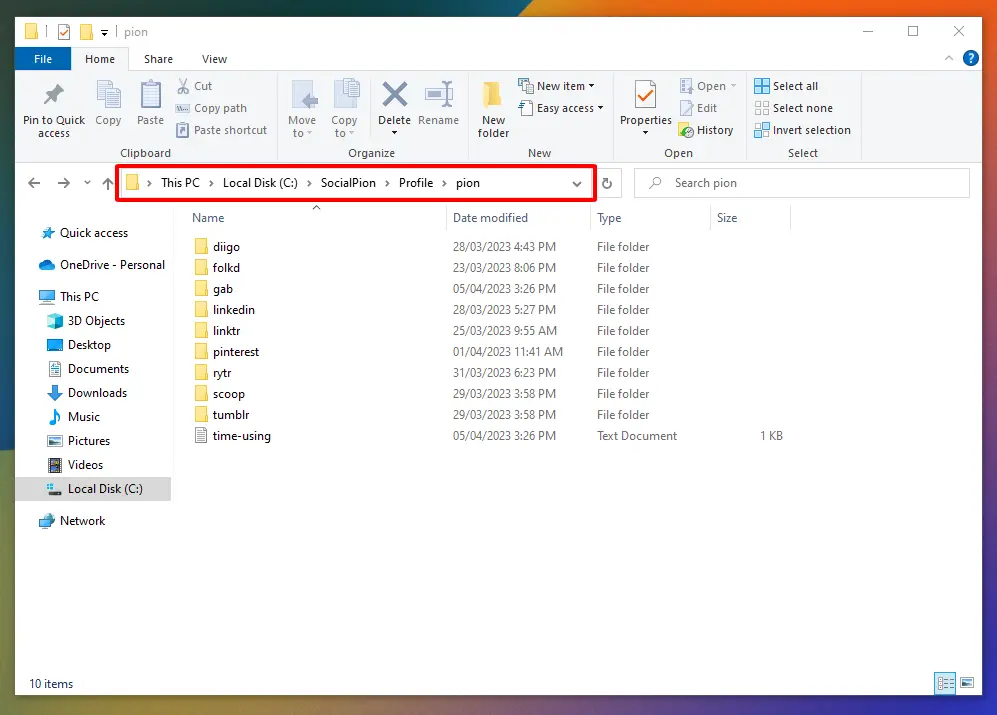
Mẹo: Nếu bạn muốn chuyển máy tính để chạy tool, bạn cần sao chép toàn bộ các profile này chuyển sang máy tính mới để tiết kiệm thời gian cho bước đăng nhập.
Khi đã tạo xong Social Data Group, giờ là lúc bạn cần thêm bộ tài khoản của mình vào trong data này.
SocialKing sẽ không chạy nếu bạn không thêm các tài khoản mạng xã hội. Nếu bạn chưa nhớ Pion hỗ trợ những trang mạng xã hội này thì hãy tham khảo ngay bài viết dưới đây:
👉 SocialKing hỗ trợ chạy trên những trang web nào?
Để thêm tài khoản, chúng ta có 2 cách:
Thêm thủ công từng tài khoản
Số lượng tài khoản mạng xã hội nhỏ hơn 10
Sử dụng tính năng Import
Số lượng tài khoản mạng xã hội lớn hơn 10
3.1 Thêm tài khoản thủ công
Dưới đây là tuần tự các bước hướng dẫn bạn thêm tài khoản theo cách thủ công (cách 1)
(1) Bạn bấm chuột vào Data Group ở bên trái sao cho nền chuyển sang màu đen.
(2) Bạn bấm tiếp vào menu màu xanh ở bên phải.
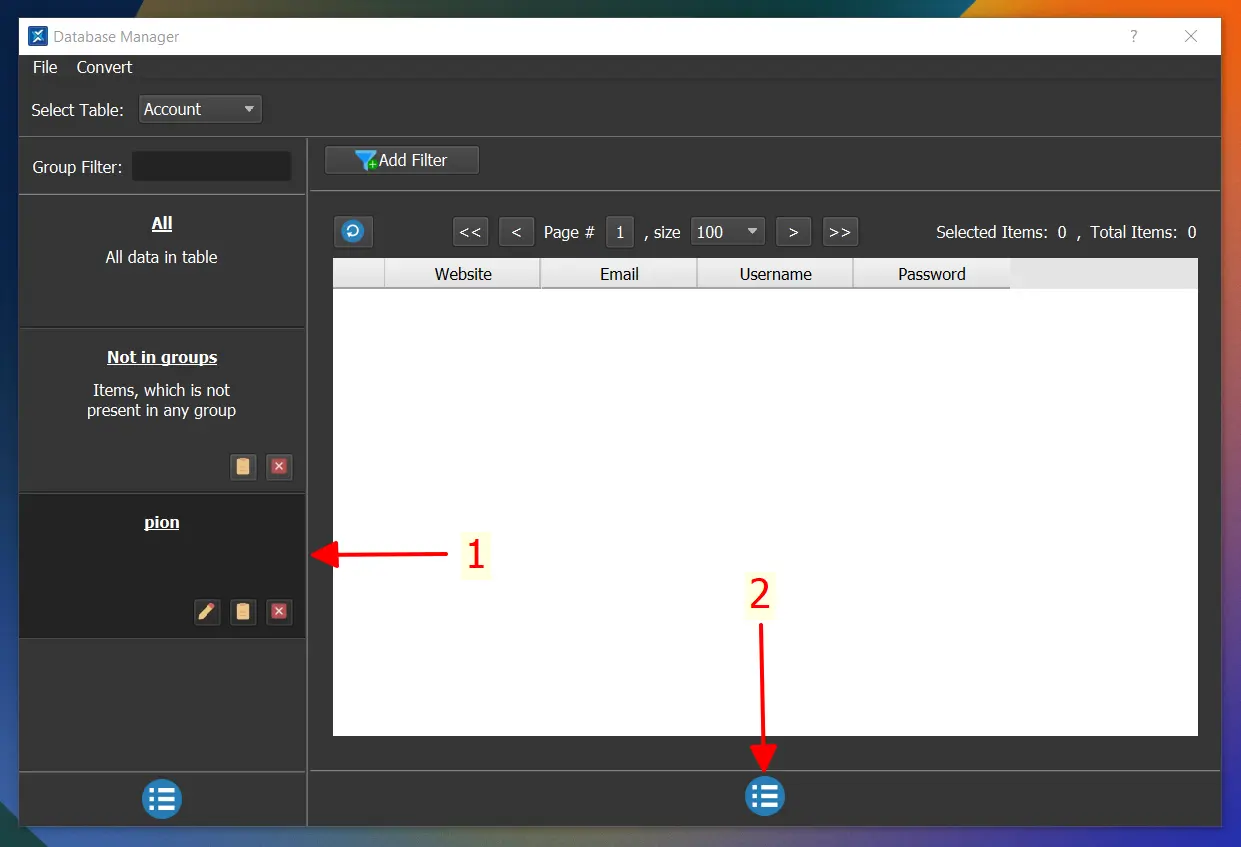
(3) Bạn bấm chọn Add Item.
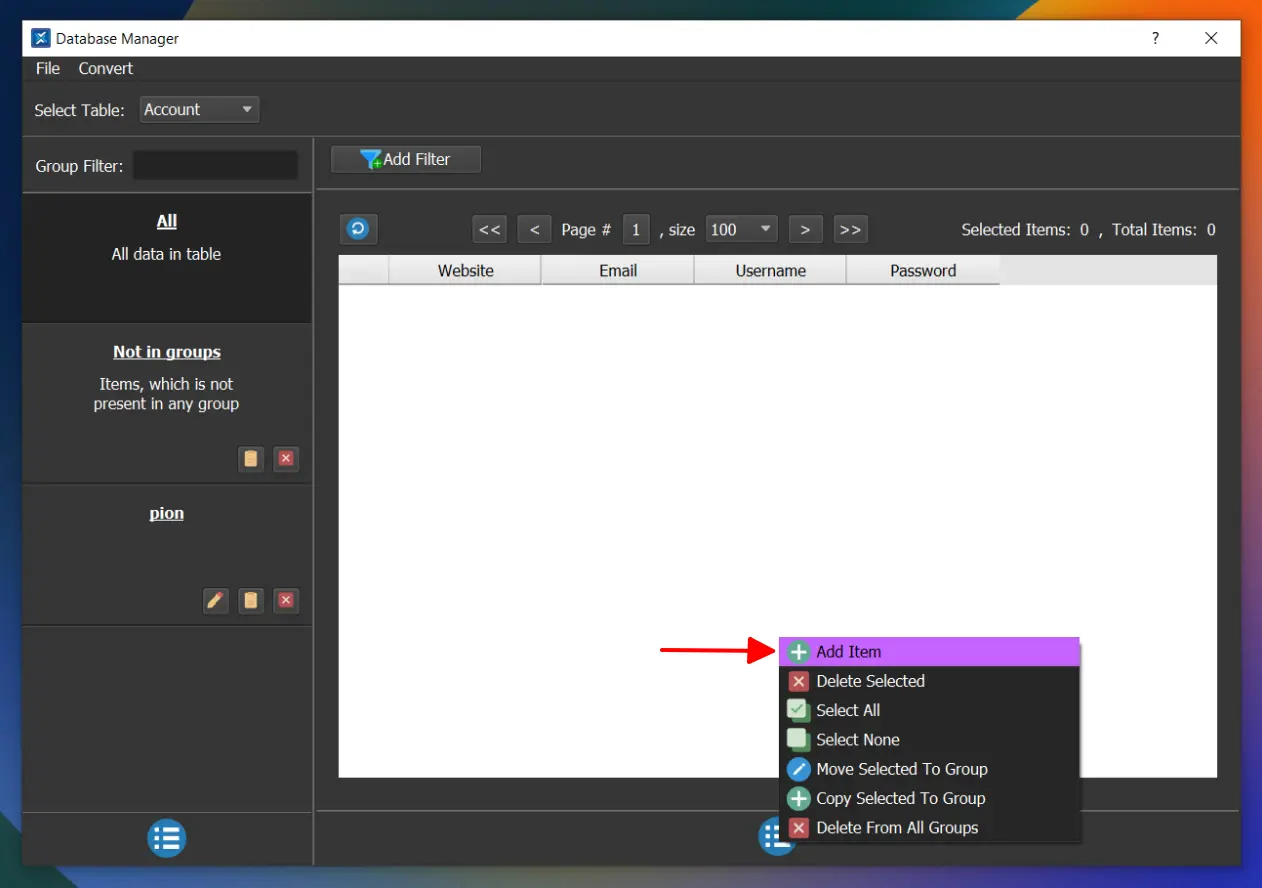
Khi đó, giao diện thêm tài khoản thủ công sẽ xuất hiện như hình dưới đây.
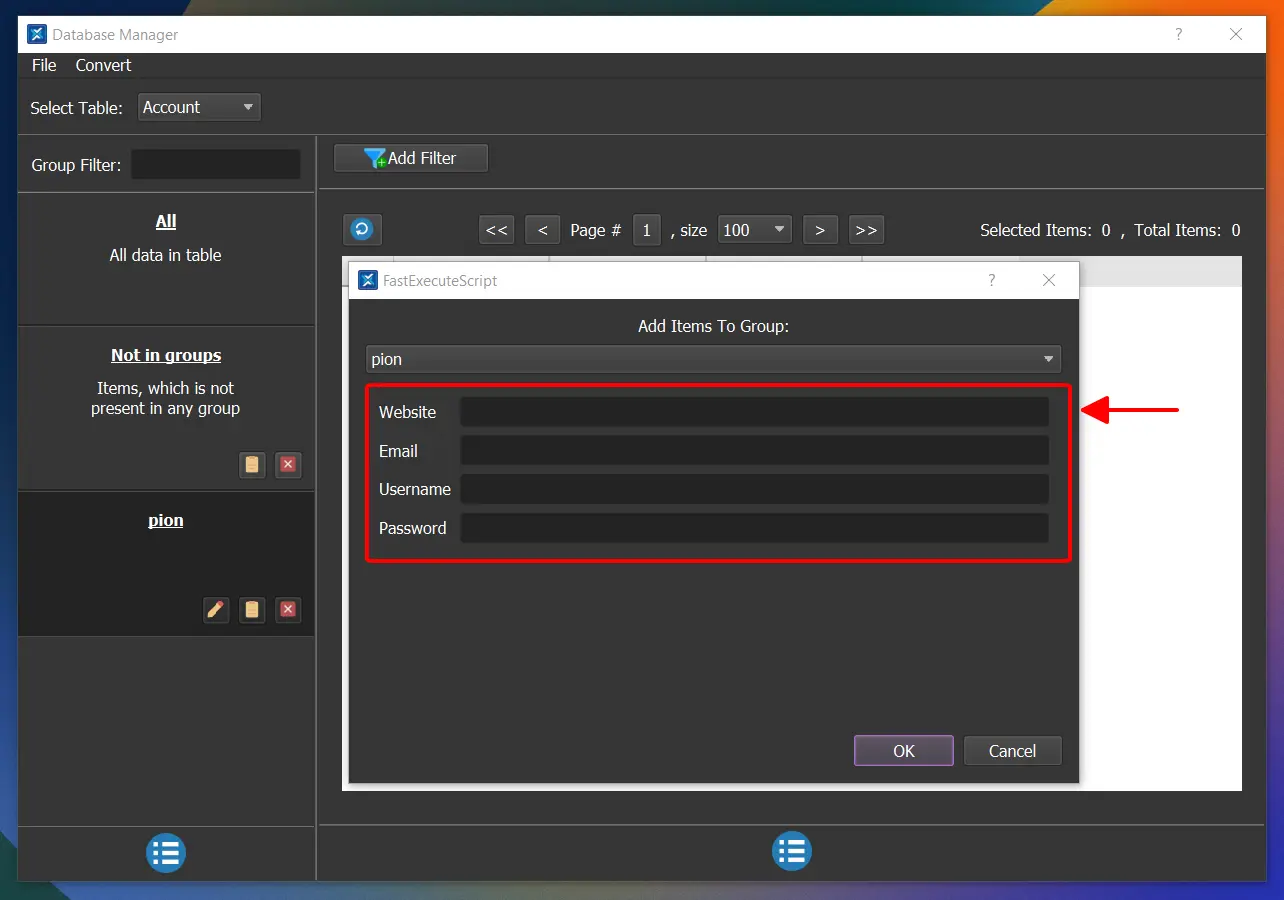
Phần trên cùng của bảng mới xuất hiện thể hiện tên Social Data Group. Bạn sẽ thấy nó hiển thị giống như Social Data Group mà bạn đã chọn ở trước.
Lưu ý: Nếu phần trên cùng hiện chữ “none” bạn cần bấm vào đó để chọn đúng Social Data Group trước khi điền thông tin tại vùng màu đỏ.
Bạn sẽ cần nhập các trường thông tin trong vùng màu xanh cụ thể như sau:
- Website: Bạn nhập tên miền website mà bạn đã tạo tài khoản
- Email: Email bạn đã dùng để tạo tài khoản ở website bạn đã nhập
- Username: Tên đăng nhập ứng với website bên trên
- Password: Mật khẩu đăng nhập tài khoản ứng với website bên trên
Lưu ý: Đối với các trang web chỉ đăng nhập bằng email mà không có username thì bạn có thể nhập username ngẫu nhiên tuỳ ý hoặc sử dụng phần tên trong địa chỉ email của mình (phan_ten@gmail.com)
Sau khi nhập đầy đủ các trường thông tin bạn bấm nút OK
Làm tuần tự cho các trang web khác bạn sẽ nhận được một danh sách tài khoản các trang mạng xã hội giống như hình bên dưới
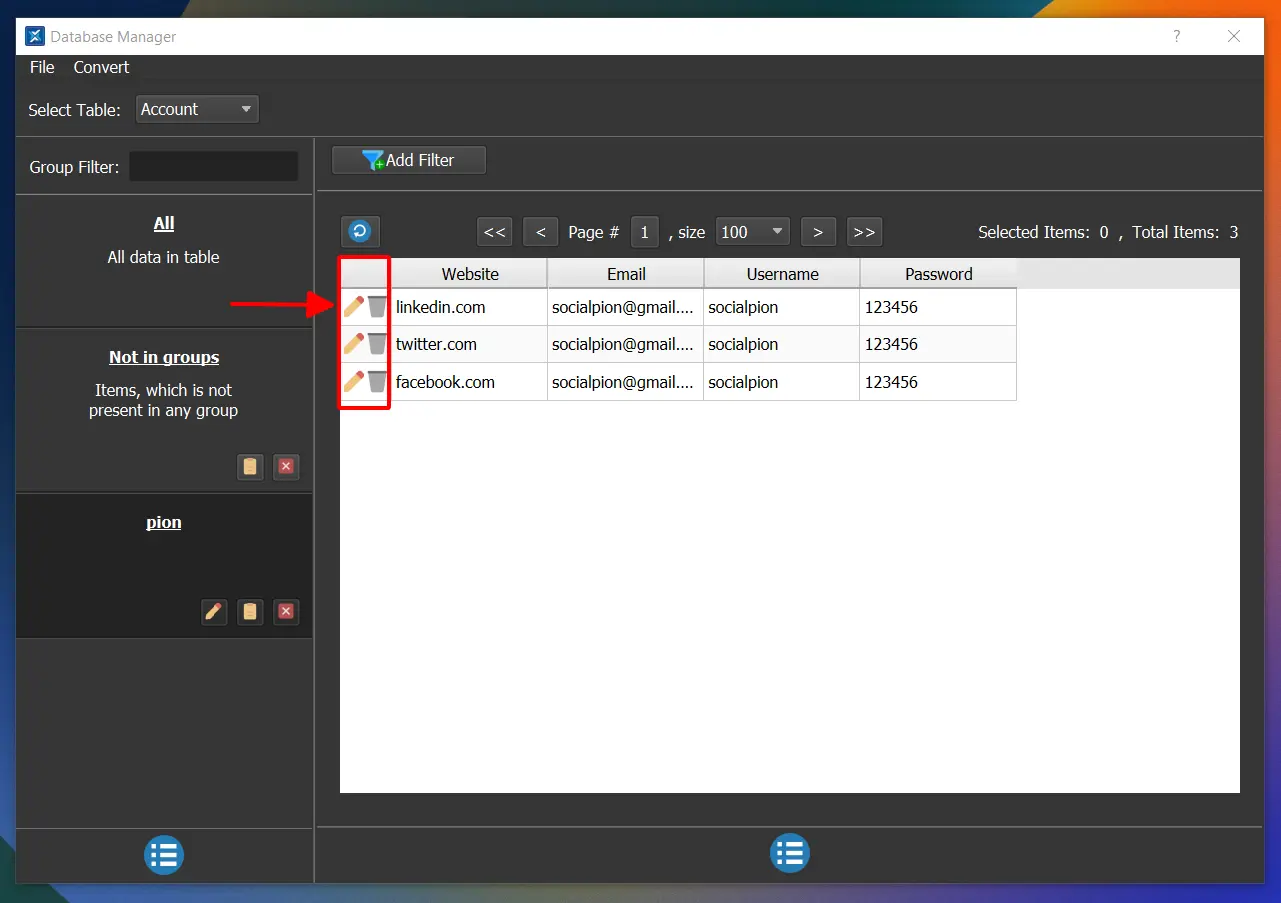
Khi đã xuất hiện các bản ghi (record), bạn có thể chỉnh sửa các bản ghi tương ứng với biểu tượng hình cái bút hoặc xoá bản ghi tương ứng với biểu tượng thùng rác.
3.2 Import nhanh tài khoản
Đầu tiên, bạn cần download mẫu danh sách tài khoản bằng cách bấm DOWNLOAD IMPORT.
Giao diện download trên Drive xuất hiện, bạn bấm vào biểu tượng như hình dưới đây để tải file import về.

– Download xong bạn sẽ nhận được tệp: socialpion-import-demo.csv
– Bạn chuột phải vào tệp và chọn: Open with –> Notepad
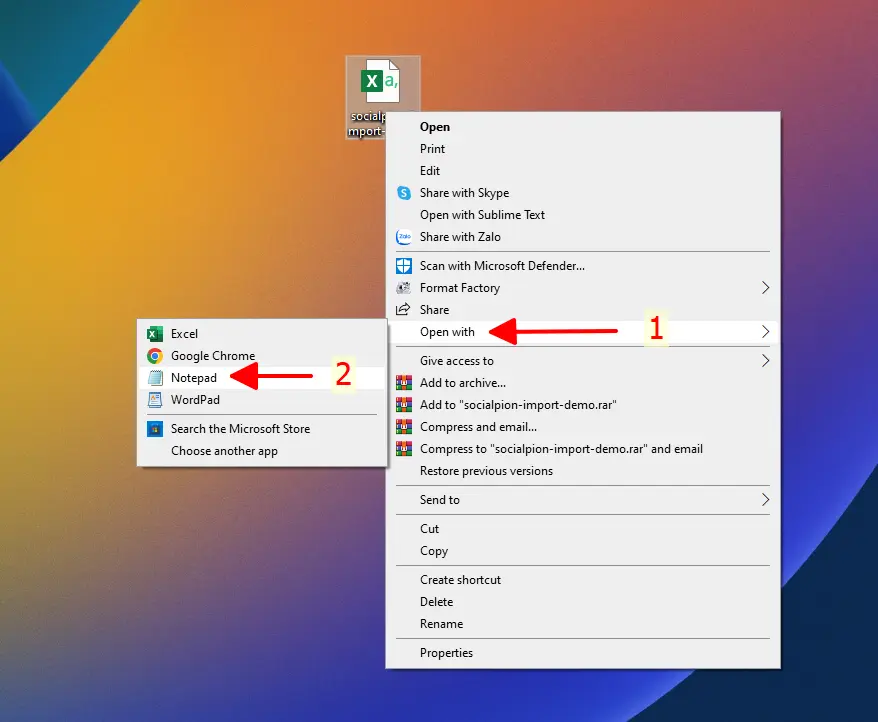
=> Trường hợp máy bạn không có Notepad có thể dùng các trình chỉnh sửa thay thế như: Exel, Notepad++, Sublime…
- Mở file lên, bạn sẽ thấy danh sách tài khoản theo cấu trúc như sau:
Trang web:Email:Tên người dùng:Mật khẩu
– Ví dụ với tài khoản:
gab.com:socialpion@gmail.com:socialpion:123456
- Website: gab.com
- Email: socialpion@gmail.com
- Username: socialpion
- Password: 123456
👉Như vậy, có 3 trường thông tin bạn sẽ cần phải chỉnh sửa thành thông tin của bạn đó là: Email – Username – Password
Để chỉnh sửa nhanh, bạn bấm tổ hợp phím Ctrl + H để mở phần thay thế.
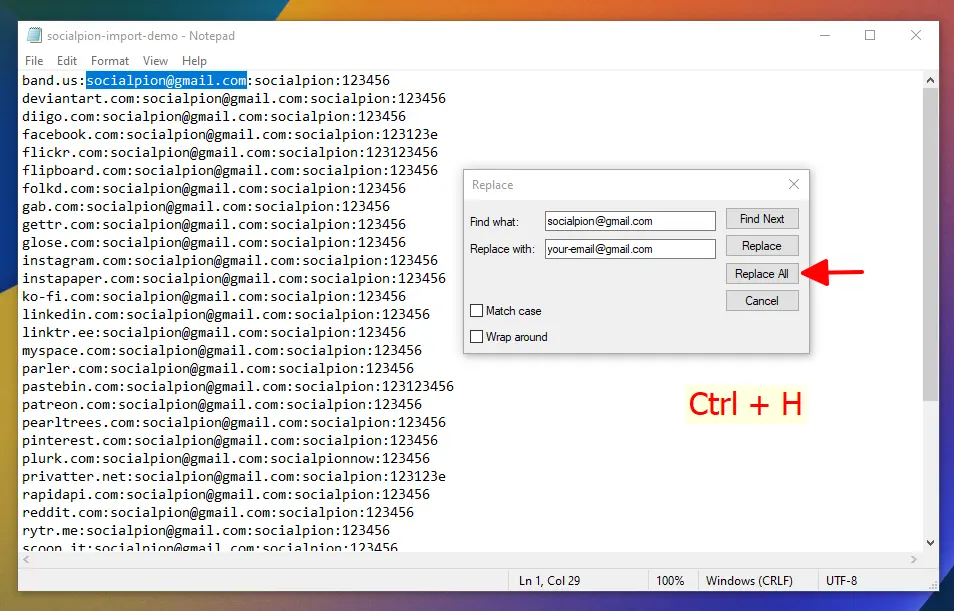
+ Find what: Nhập: socialpion@gmail.com
+ Replace with: Nhập địa chỉ email bạn dùng để tạo tài khoản. Sau đó bạn bấm: Replace All –> Bạn quan sát nếu thấy email đã thay đổi thì bấm nút X để thoát bảng Replace.
Cách này dùng để thay thế nhanh địa chỉ email nếu như các tài khoản bạn tạo trên cùng một email, nếu bạn có các tài khoản khác email, vui lòng thực hiện chỉnh sửa thủ công.
Làm tương tự cho trường Username; Password bằng cách thay thế: socialpion; 123456 bằng tên tài khoản và mật khẩu của bạn.
Bạn lưu lại lại file đã sửa bằng tổ hợp phím Ctrl + S hoặc bấm thoát –> Chọn Save.
Lưu ý: Danh sách mẫu import trên bao gồm 36 trang web mạng xã hội. Bạn có thể xem chi tiết danh sách các trang web mà tool hỗ trợ tại bài viết: SocialKing hỗ trợ chạy trên những trang web nào?
Sau khi đã chỉnh sửa xong tệp: socialpion-import-demo.csv tại giao diện quản lý cơ sở dữ liệu, trên phần menu bên trên cùng bạn bấm: Convert –> Import Csv
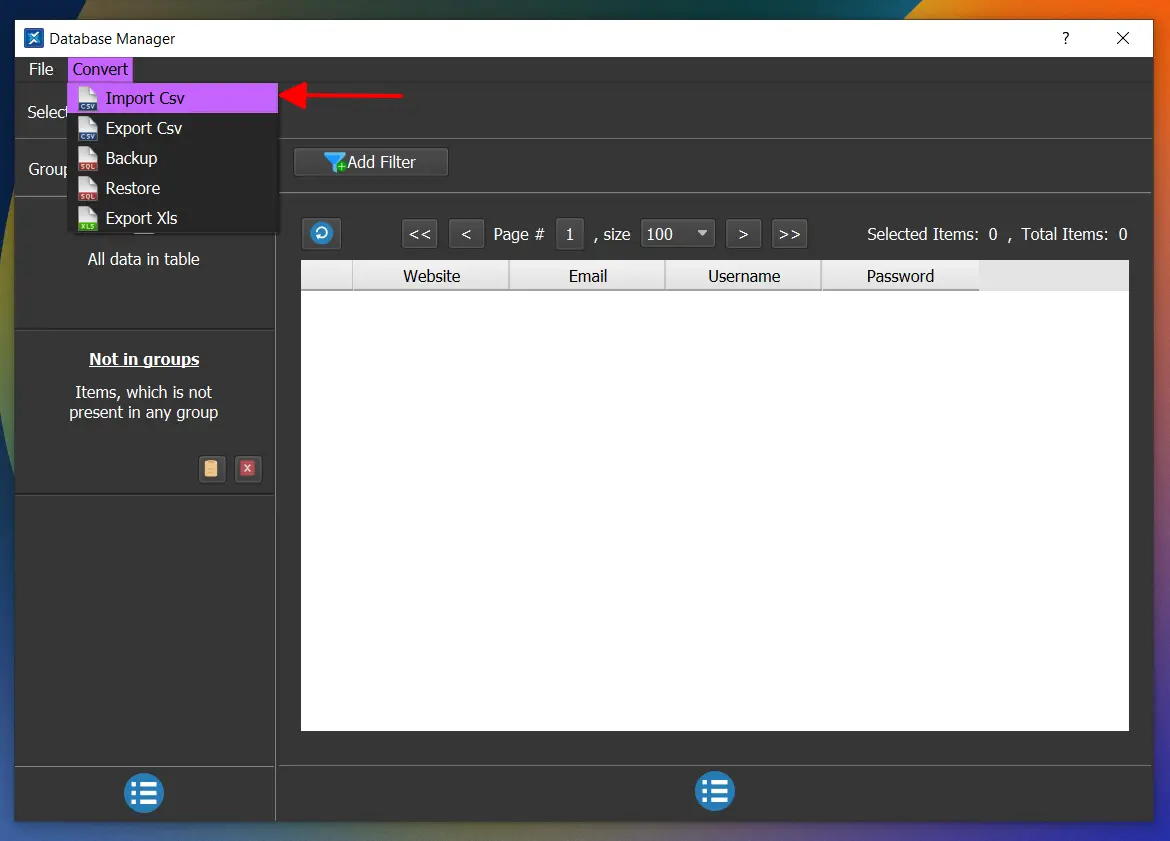
Giao diện Import xuất hiện, bạn bấm vào biểu tượng thư mục (1) và chọn đến tệp socialpion-import-demo.csv mà bạn vừa chỉnh sửa lúc trước.
Để hoàn tất việc import, bạn bấm nút OK (2)
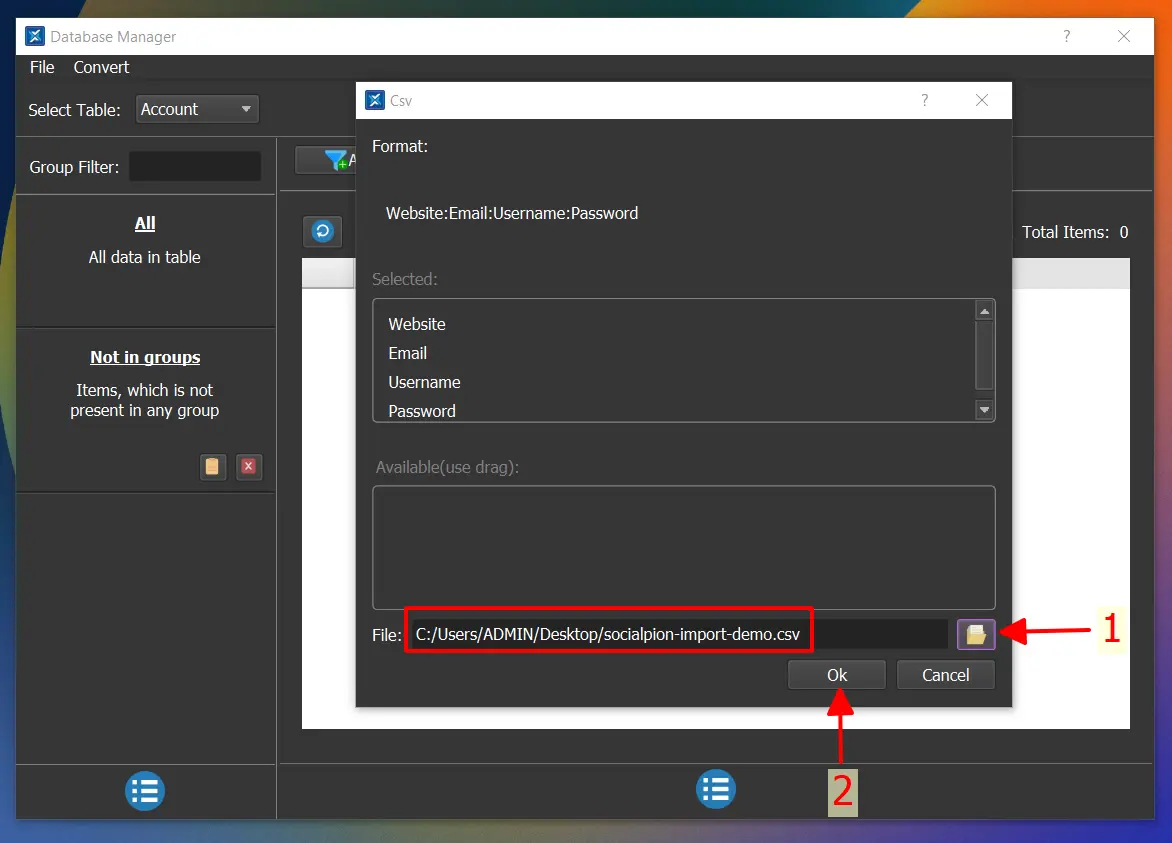
Lúc này, danh sách tài khoản sẽ xuất hiện, bạn bấm vào biểu tượng cái bút ở Social Data Group: Csv để chỉnh sửa tên, mô tả sao cho bạn dễ quản lý.
Đối với từng tài khoản, bạn cũng có thể sử dụng biểu tượng cái bút để chỉnh lại cho chính xác thông tin.
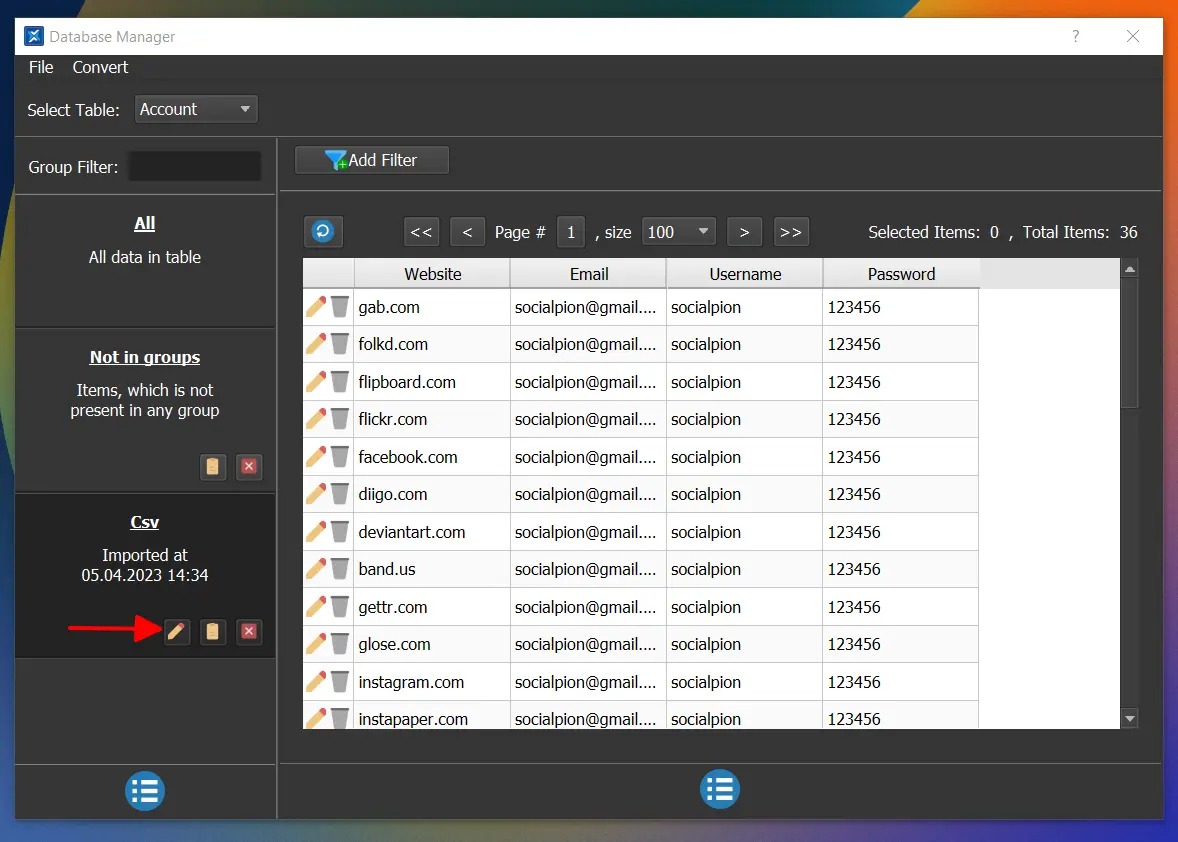
Như vậy, bạn đã hoàn thành việc nhập nhanh danh sách tài khoản.
3.3 Sao chép/di chuyển tài khoản
Trong quá trình thao tác nhiều với Social Data Group và các bộ tài khoản khác nhau. Có thể bạn sẽ cần sử dụng đến các tính năng bổ sung để hỗ trợ việc quản lý tài khoản của mình. Một trong số đó là tính năng sao chép/di chuyển tài khoản.
Các bạn bấm chọn dòng tài khoản mình muốn sao chép/di chuyển.
Khi các bạn tích chọn thì tài khoản sẽ có màu như vùng khoanh đỏ, tổng số lượng dòng cũng sẽ hiển thị bên trên để bạn dễ quản lý.
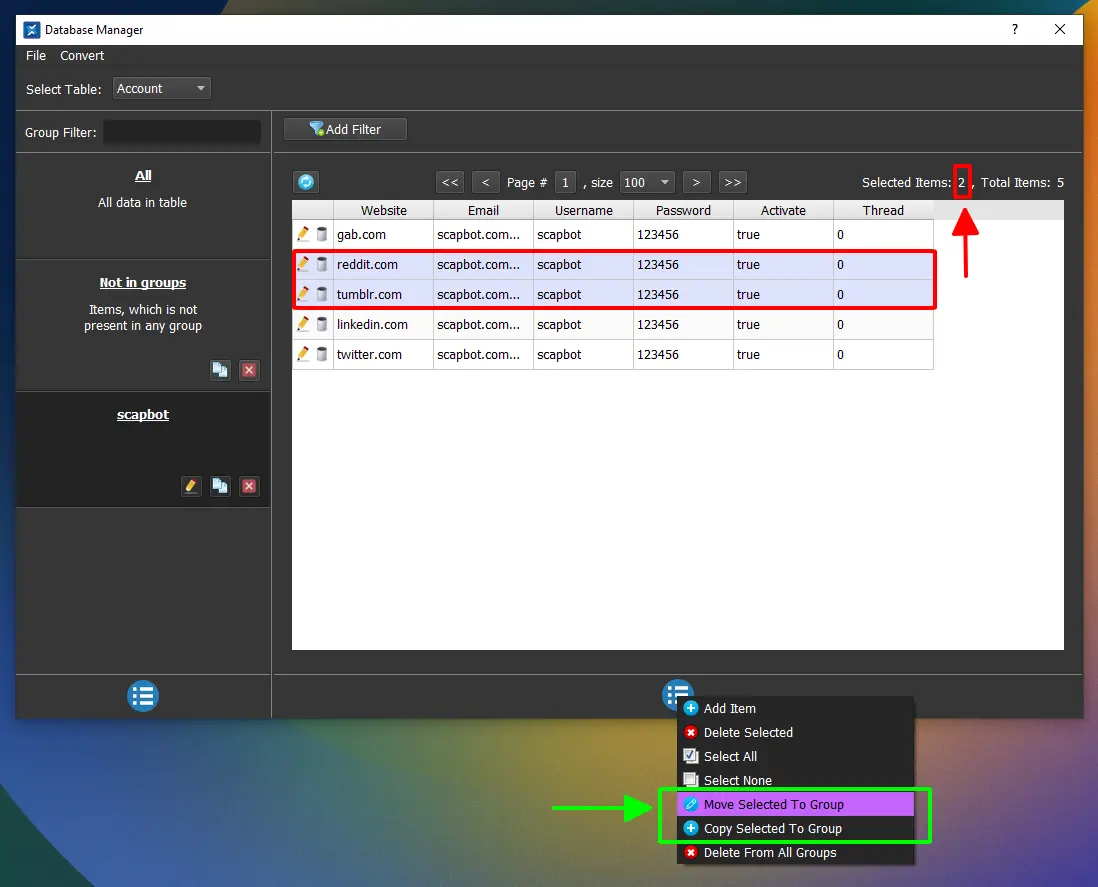
Sau khi chọn xong tài khoản, bạn bấm vào nút menu màu xanh bên trái và lựa chọn chức năng mình muốn
- Move Selected To Group: Di chuyển các dòng đã chọn đến Data Group khác. Các dòng ở Data Group hiện tại sẽ bị mất
- Copy Selected To Group: Sao chép các dòng đã chọn đến Data Group khác. Các dòng đã chọnở Data Group hiện tại vẫn còn
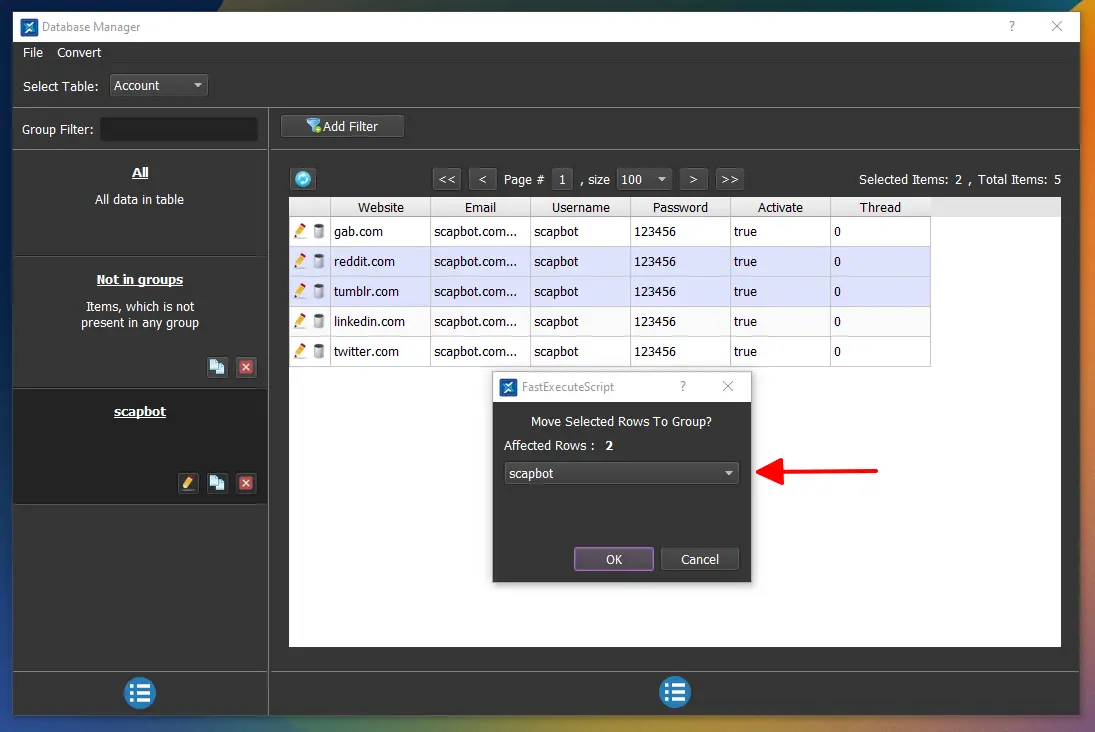
Bảng lựa chọn Data Group xuất hiện, các bạn lựa chọn Data Group muốn Move/Copy rồi bấm nút OK để tool thực hiện nhiệm vụ.
4. Chức năng tìm kiếm, bộ lọc trong cơ sở dữ liệu
Filter – Bộ lọc là tính năng giúp bạn tìm kiếm nhanh chóng Social Data Group hoặc dữ liệu bản ghi (Item) phù hợp với các tiêu chí thiết lập.
Để lọc nhanh Social Data Group, trong khu vực Group Filter các bạn điền tên Data mình cần tìm kiếm. Tool sẽ dựa theo các ký tự bạn nhập để đề xuất kết quả phù hợp.
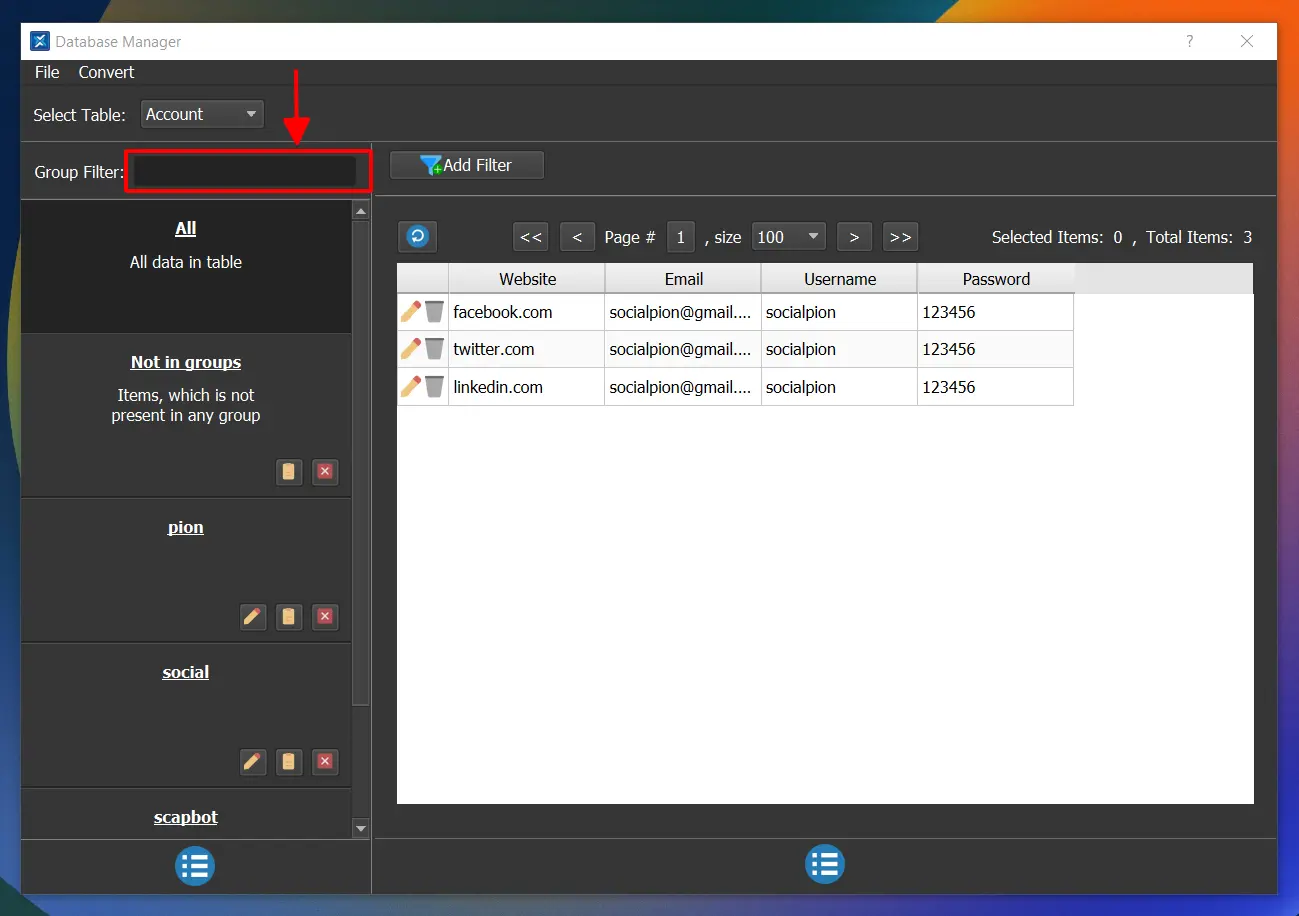
Việc tìm kiếm Group Filter rất thuận lợi khi bạn cần quản lý hệ thống nhiều tài khoản khác nhau. Để loại bỏ tìm kiếm bạn có thể xoá thông tin đã nhập hoặc bấm vào biểu tượng chổi làm sạch như hình dưới đây:
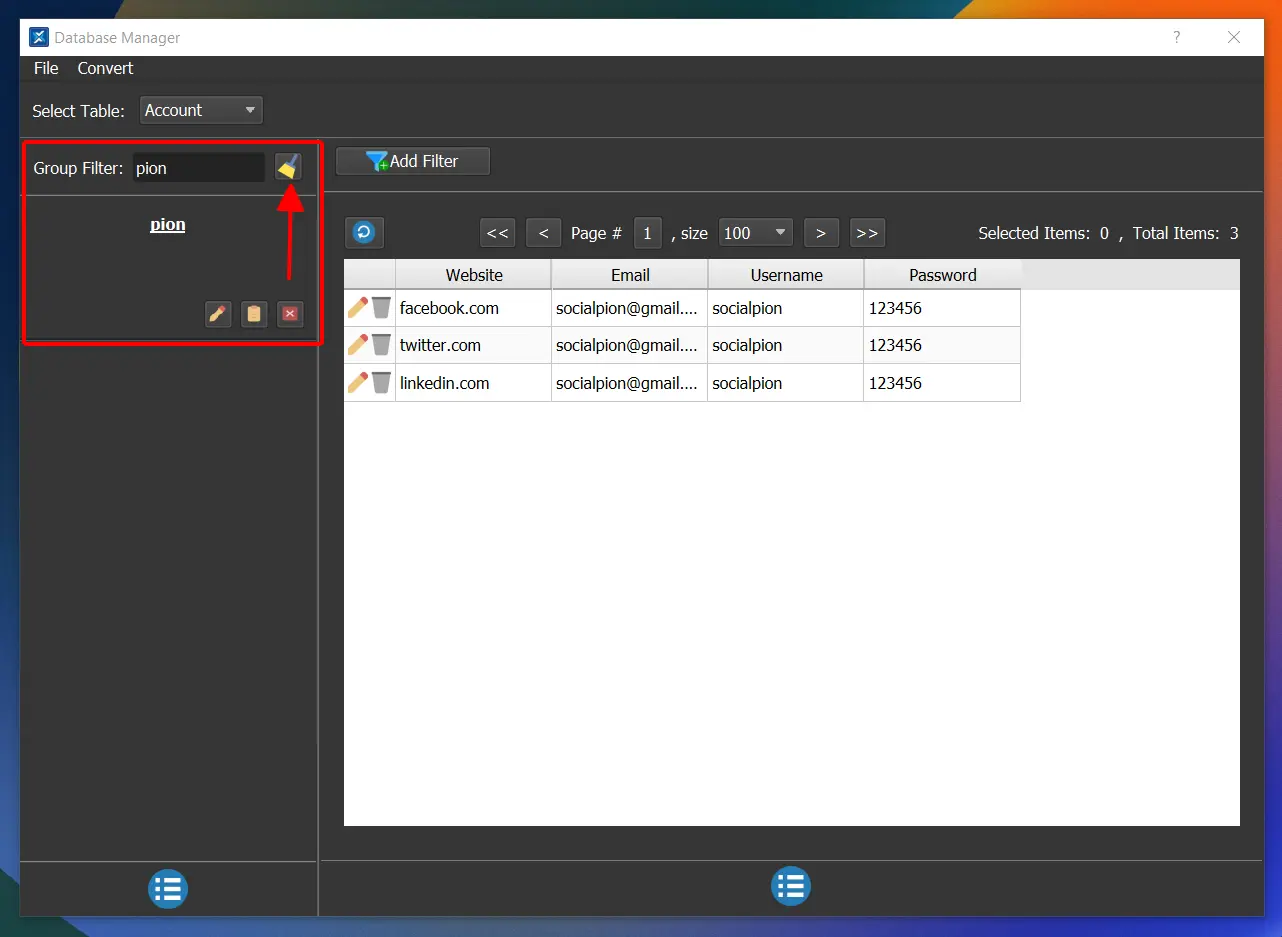
Trong mỗi Social Data Group, các bạn có thể sử dụng tính năng Filter để lọc tìm các dòng thoả mãn tiêu chí bằng cách bấm vào nút Add Filter.
Bảng tuỳ chọn Filter xuất hiện các trường thông tin là: Column và Type.
+ Column chính sẽ tương ứng với bảng dữ liệu hiện thời.
+ Type sẽ có 3 tuỳ chọn:
- Not Empty: Không có dữ liệu trống
- Empty: Có dữ liệu trống
- Contains: Chứa dữ liệu…
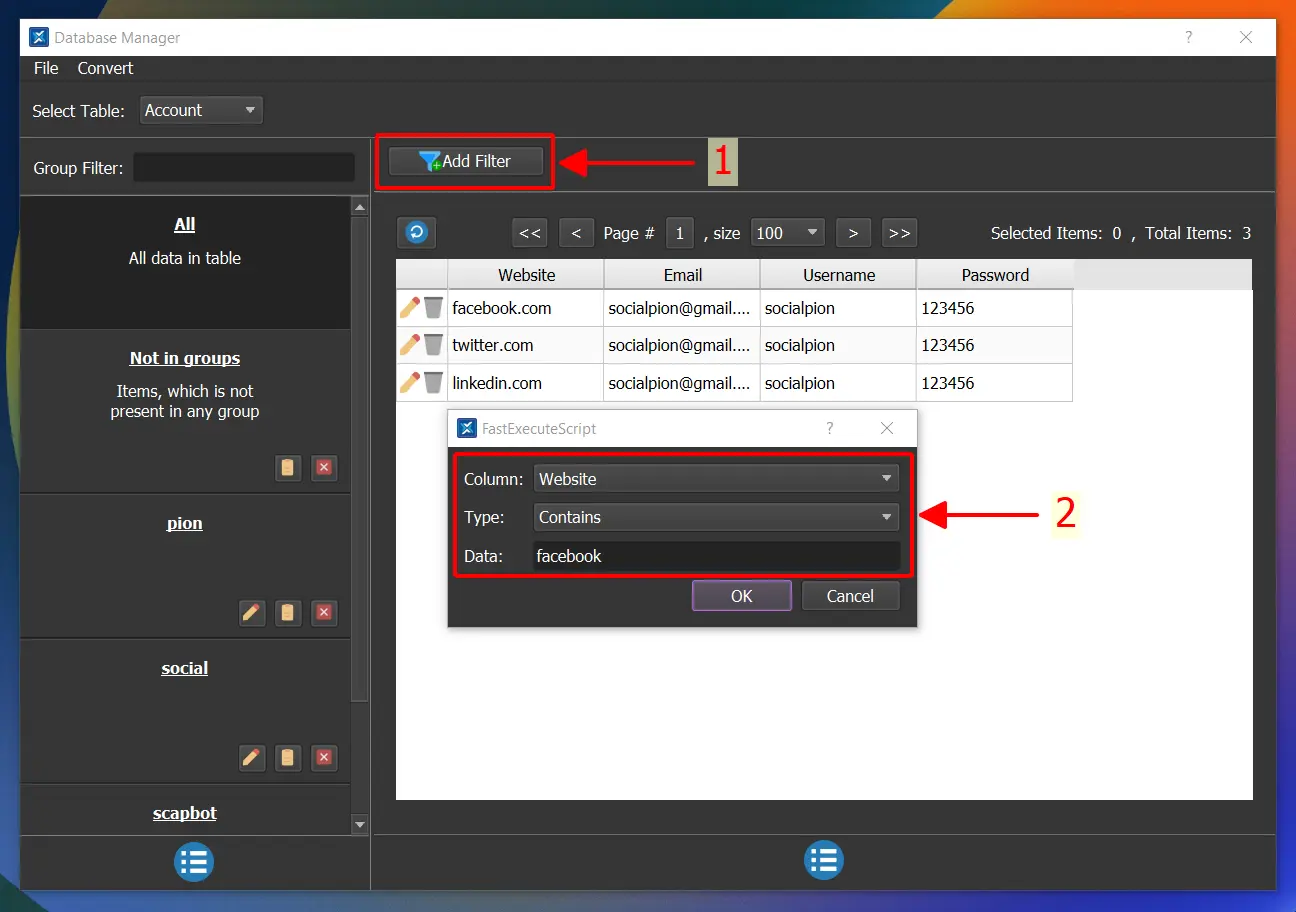
Nếu bạn chọn Contains, sẽ xuất hiện thêm trường Data –> Tại trường này các bạn có thể nhập thông tin bổ sung để bộ lọc có thể hoạt động
Như hình bên dưới, các bạn có thể thấy tool đang hoạt động với bộ lọc: Website Contains facebook –> Khi đó trong bảng dữ liệu chỉ xuất hiện dòng với nội dung chứa tài khoản trên trang facebook.com
Nếu muốn xoá bỏ bộ lọc các bạn bấm vào biểu tượng dấu (-) màu xanh.
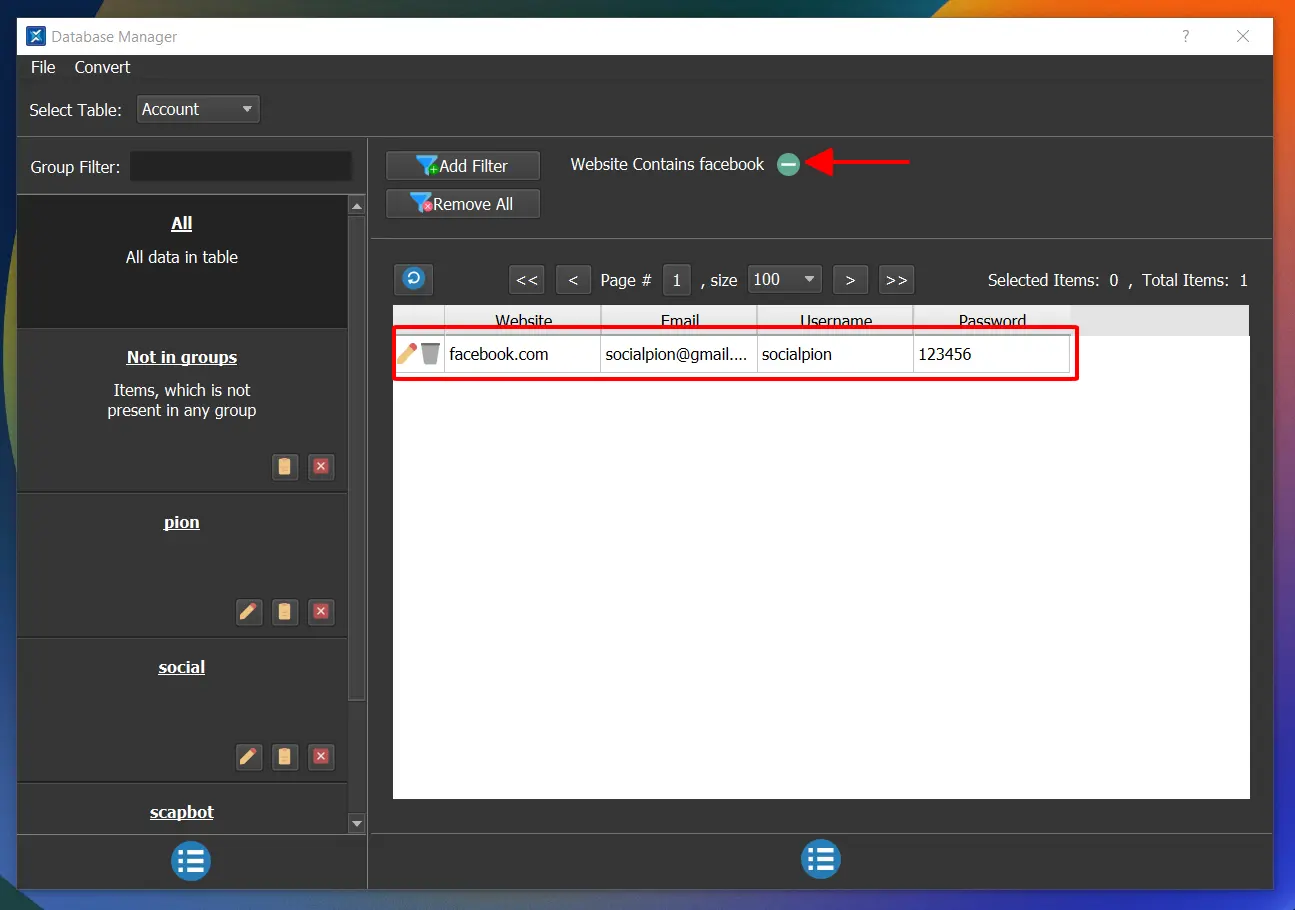
LƯU Ý: KHÔNG BẤM REMOVE ALL ĐỂ TRÁNH BỊ XOÁ DỮ LIỆU TƯƠNG ỨNG BỘ LỌC TRỪ KHI ĐÓ LÀ CHỦ ĐÍCH CỦA BẠN
5. Sao lưu, khôi phục và xuất dữ liệu để quản lý
Sao lưu/Khôi phục nhanh giúp bạn có thể tuỳ chỉnh Profile hoạt động theo ý mình muốn.
Ví dụ, trong lần chạy này bạn muốn tool chỉ chia sẻ trên 5 trang mạng xã hội. Khi đó bạn có thể thực hiện backup nhanh, sau đó xoá các trang mạng xã hội bạn không muốn chia sẻ đi.
5.1 Sao lưu (Backup)
Trong giao diện quản lý cơ sở dữ liệu, bạn bấm vào menu Convert –> Chọn Backup
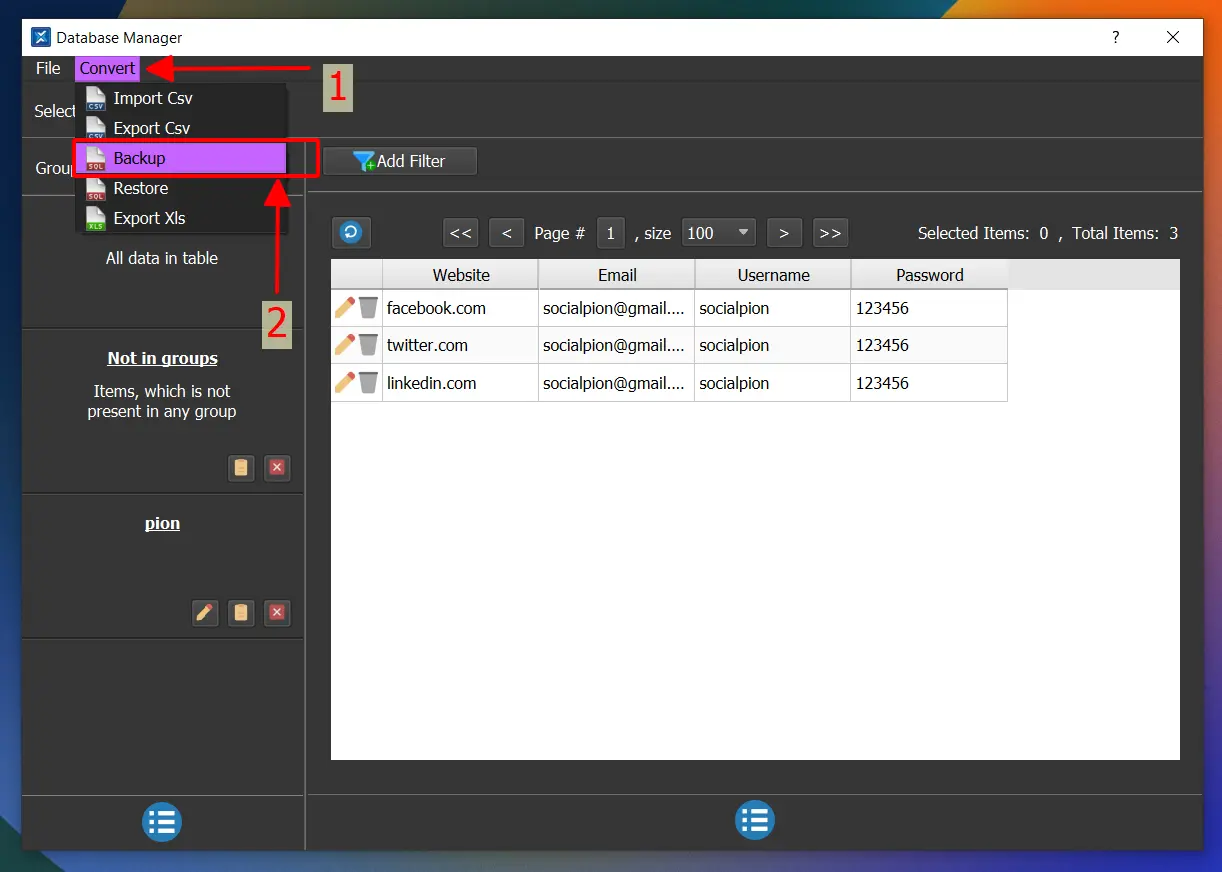
5.2 Khôi phục (Restore)
Trong giao diện quản lý cơ sở dữ liệu, bạn bấm vào menu Convert –> Chọn Backup
Lúc này, hộp thoại lựa chọn bản khôi phục xuất hiện, các bản khôi phục được lưu dưới định dạng: dd.MM.yyyy hh.mm.ss
Bạn lựa chọn bản khôi phục mình muốn sau đó bấm: OK
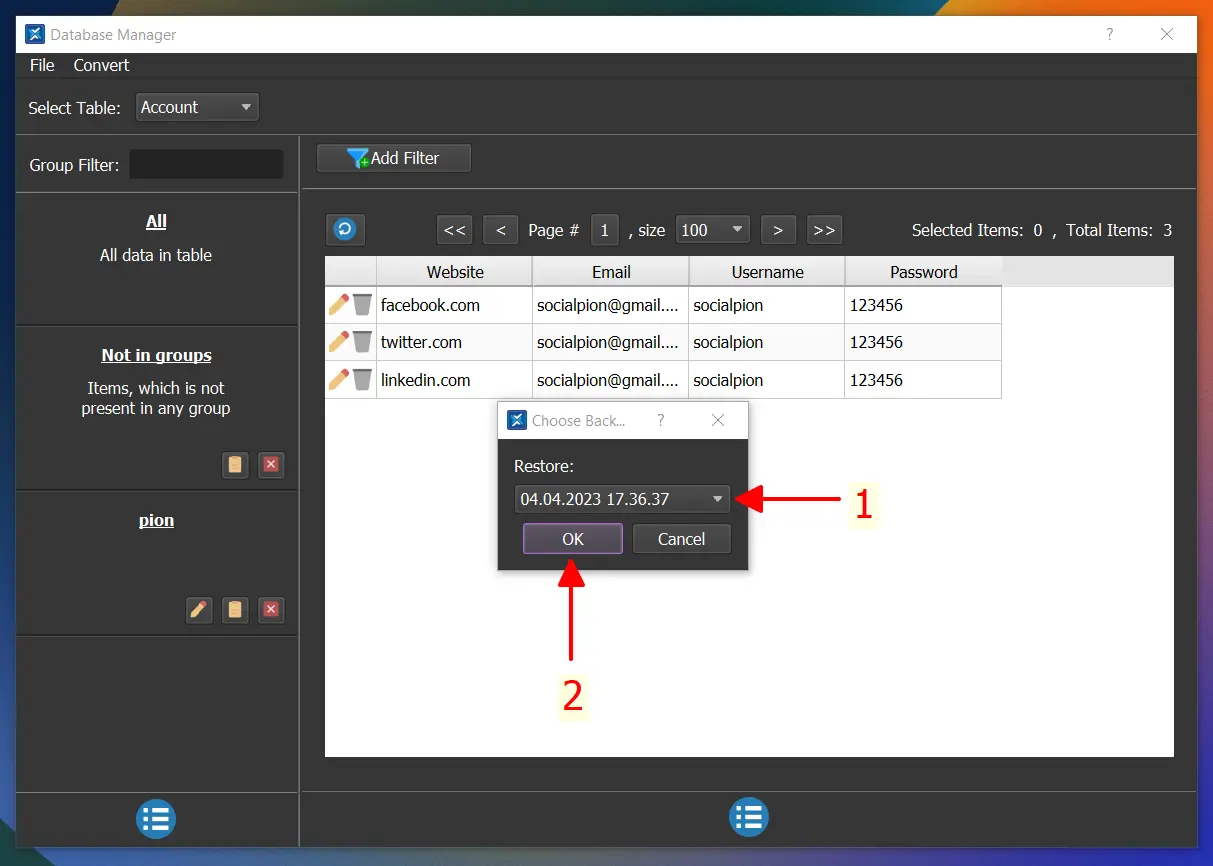
5.3 Xuất dữ liệu (Export)
Trong giao diện quản lý cơ sở dữ liệu, bạn bấm vào menu Convert –> Chọn Export Csv
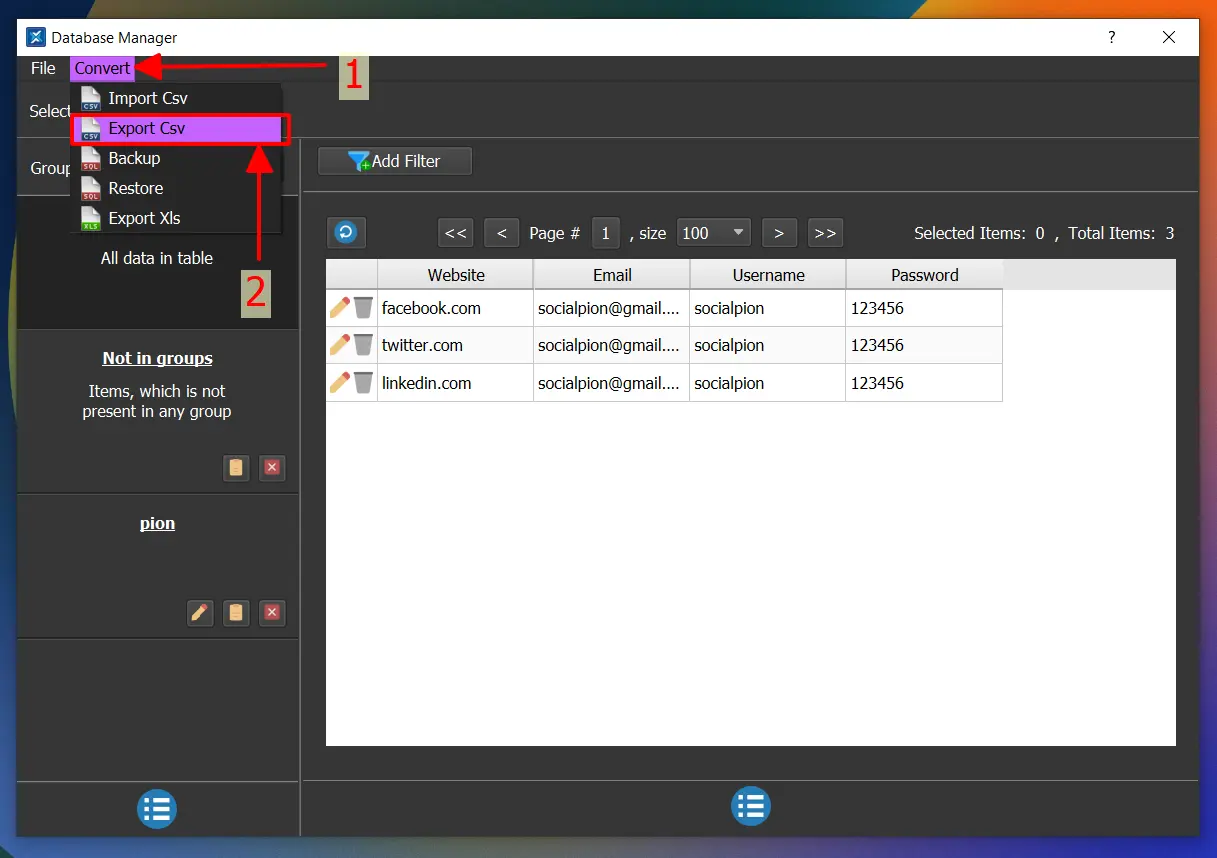
Giao diện quản lý export xuất hiện, tại đây các bạn bấm vào biểu tượng thư mục màu vàng và chọn đến địa chỉ lưu file export để thuận tiện cho việc quản lý. Để hoàn thành việc xuất dữ liệu, các bạn bấm OK
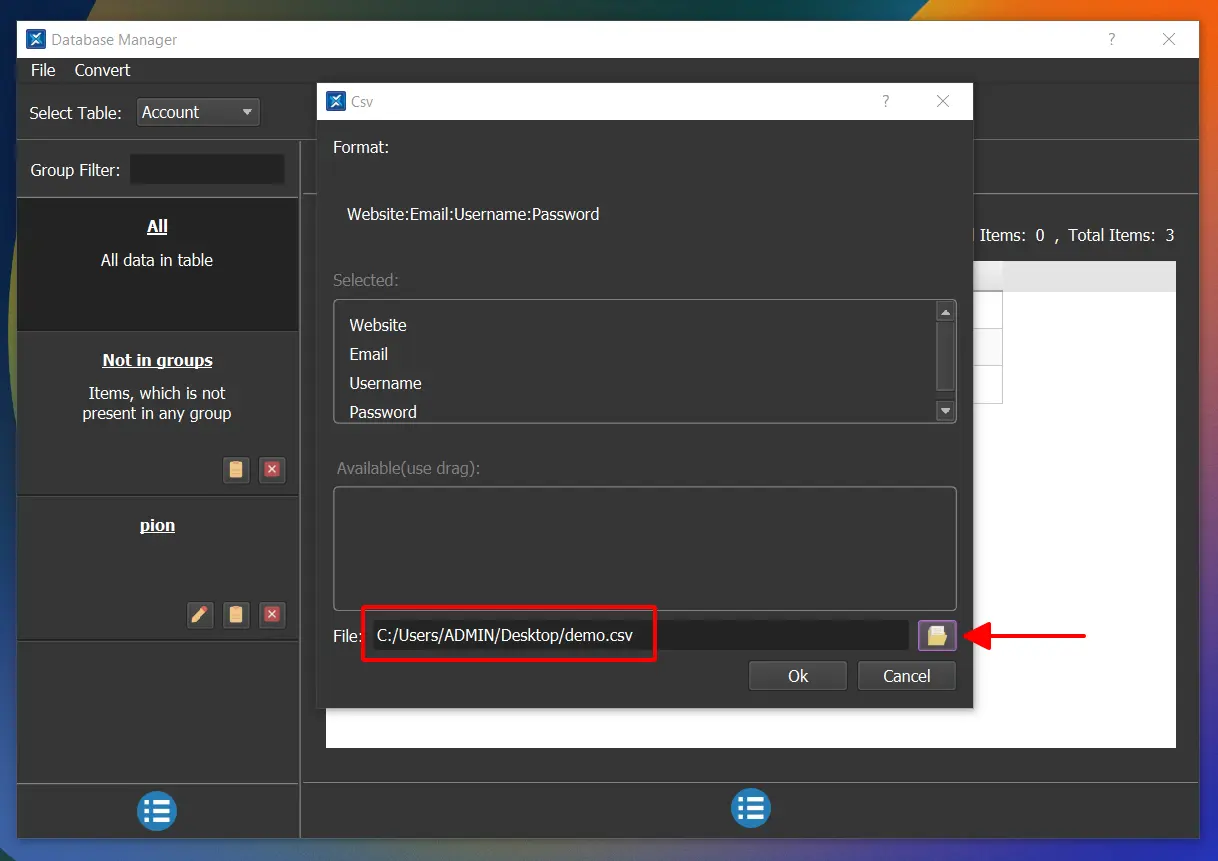
=> Mẹo: Bạn có thể tuỳ chỉnh lựa chọn các trường dữ liệu export bằng cách kéo các trường từ khu vực Selected rồi thả sang Available. Tính năng này rất thuận tiện cho các bạn cần xuất dữ liệu tại bảng LOG.
Như vậy chỉ với các bước đơn giản trên, bạn đã có thể quản lý cơ sở dữ liệu một cách nhanh chóng mà không lo bị mất dữ liệu nhé!