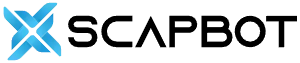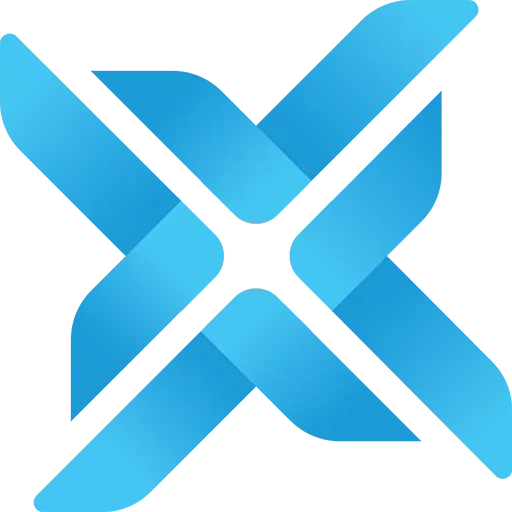Đầu tiên để có thể làm việc được với phần mềm SocialKing thì bạn cần phải làm quen với giao diện hoạt động của SocialKing cùng Scapbot trước nhé!
Tìm hiểu giao diện và chức năng các tool trong SocialKing giúp bạn sử dụng hiệu quả, theo dõi hoạt động, log và kết quả một cách dễ dàng, chính xác nhất có thể.
1. Chi tiết chức năng của các nút điều khiển
Sau khi bạn thiết lập xong các tab cấu hình, bạn bấm nút ok để tiến hành chạy Pion và giao diện hoạt động sẽ xuất hiện.
Trong phần hướng dẫn này, bạn sẽ tìm hiểu về chi tiết chức năng các nút điều khiển trên giao diện hoạt động là phần khoanh đỏ như hình dưới đây:
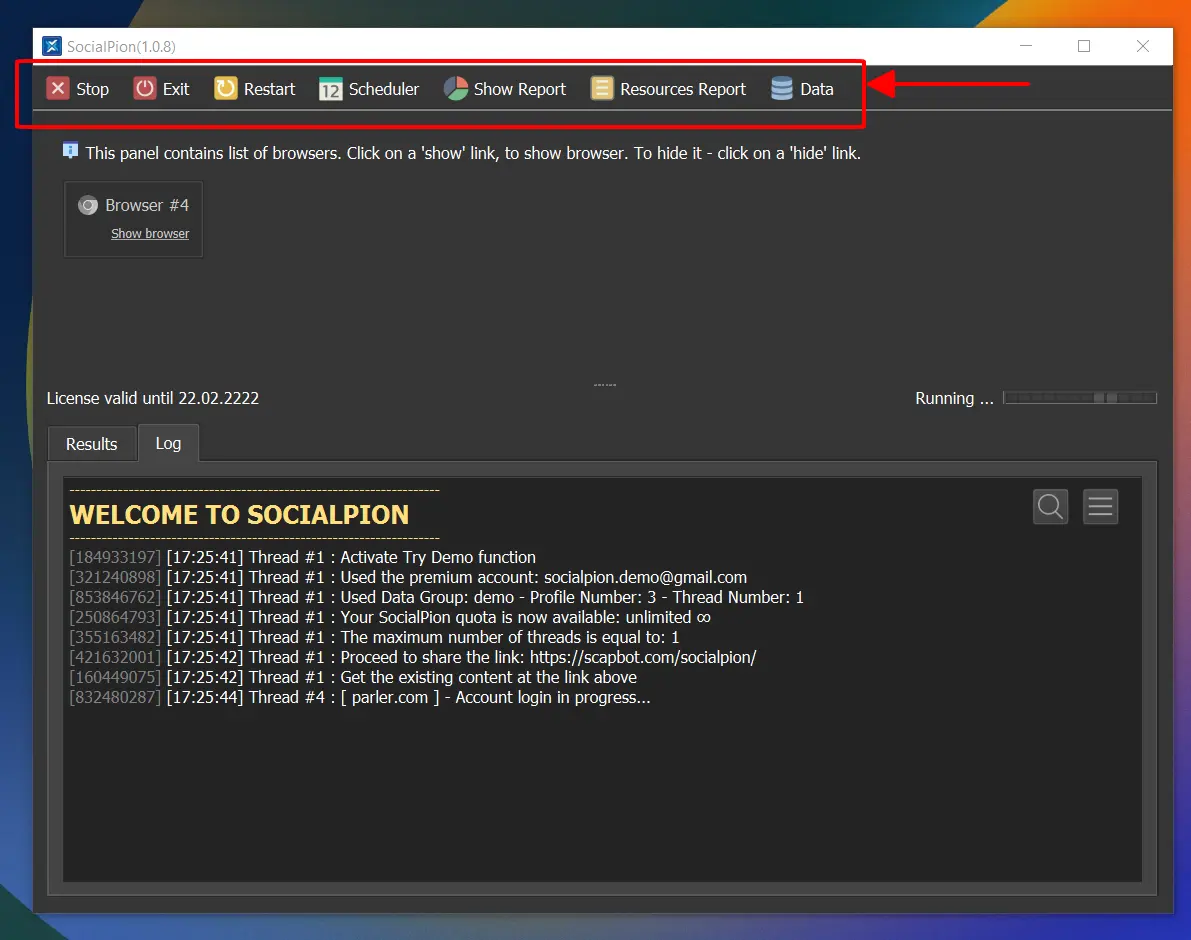
- Stop: Dừng hoạt động của tool. Sau khi dừng giao diện hoạt động của tool vẫn tồn tại trên màn hình
- Exit: Thoát hoàn toàn tool. Sau khi bấm nút exit, giao diện của tool sẽ biến mất và mọi hoạt động của tool cũng sẽ dừng lại ngay lập tức.
- Restart: Khởi động lại tool. Sau khi bấm nút, giao diện hoạt động của tool sẽ biến mất và xuất hiện giao diện cấu hình các tab tương tự như lúc khởi động. (Khi bạn bấm nút Restart, Pion cũng tự động được cập nhật phiên bản mới nhất)
- Scheduler: Truy cập vào trình quản lý lập lịch. Bạn có thể xem các bài viết hướng dẫn về chế độ lập lịch
- Show Report: Bật báo cáo hoạt động của tool. Trong quá trình Pion chạy sẽ ghi lại các báo cáo (nếu có). Bạn có thể bấm vào nút này để xem ngay tại thời điểm tool đang chạy.
- Resources Report: Bật báo cáo tài nguyên. Trong quá trình chạy Pion chạy có thể sẽ xuất hiện các tài nguyên liên quan đến vấn đề tài khoản tương ứng với Social Data Group. Bạn có thể xem chi tiết bằng cách bấm vào nút này.
- Data: Truy cập vào trung tâm quản lý cơ sở dữ liệu của Pion. Bạn có thể tìm hiểu thêm các bài viết hướng dẫn về cơ sở dữ liệu
=>Mẹo: Bạn có thể ẩn giao diện hoạt động của Pion bằng cách bấm vào dấu X ở góc trên bên phải của tool. Khi đó, Pion sẽ chạy ngầm dưới khay hệ thống. Nếu muốn thoát hoàn toàn bạn hãy bấm vào nút Exit.
2. Hướng dẫn thao tác với trình duyệt giả lập
Pion được xây dựng trên Chromium với các trình duyệt giả lập sẽ tương ứng với số luồng tại thời điểm chạy. Bạn có thể quan sát các thao tác được thiết lập tự động trên các trình duyệt giả lập. Chính nhờ đặc điểm này đã tạo ra sự khác biệt của Pion so với các tool SEO khác.
Các thao tác được thiết lập chính xác tương tự như khi bạn thao tác bằng tay nên các bài đăng của Pion đạt được yếu tố tự nhiên. Kết hợp thêm các kỹ thuật ẩn danh tạo vân tay trình duyệt giúp mỗi profile của Pion được các trang mạng đánh giá là các máy tính độc lập.
2.1 Thao tác xem trình duyệt
Trong quá trình tool hoạt động bạn sẽ nhìn thấy các trình duyệt giả lập, để xem các thao tác chuột tự động do Pion xử lý bạn bấm vào Show Browser ở bên dưới mỗi trình duyệt.
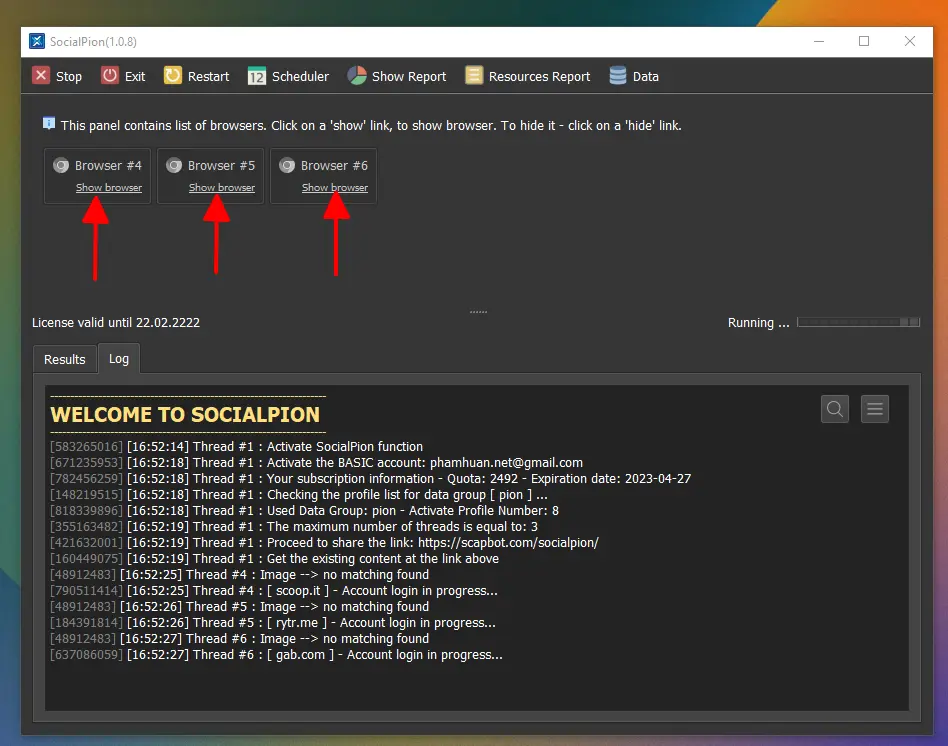
Trình duyệt giả lập xuất hiện bạn sẽ nhìn thấy hai con chuột.
Trong đó chuột bạn điều khiển có thể kéo to nhỏ trình duyệt hoăc tắt trình duyệt giả lập khi bạn bấm vào dấu X ở góc trên bên phải.
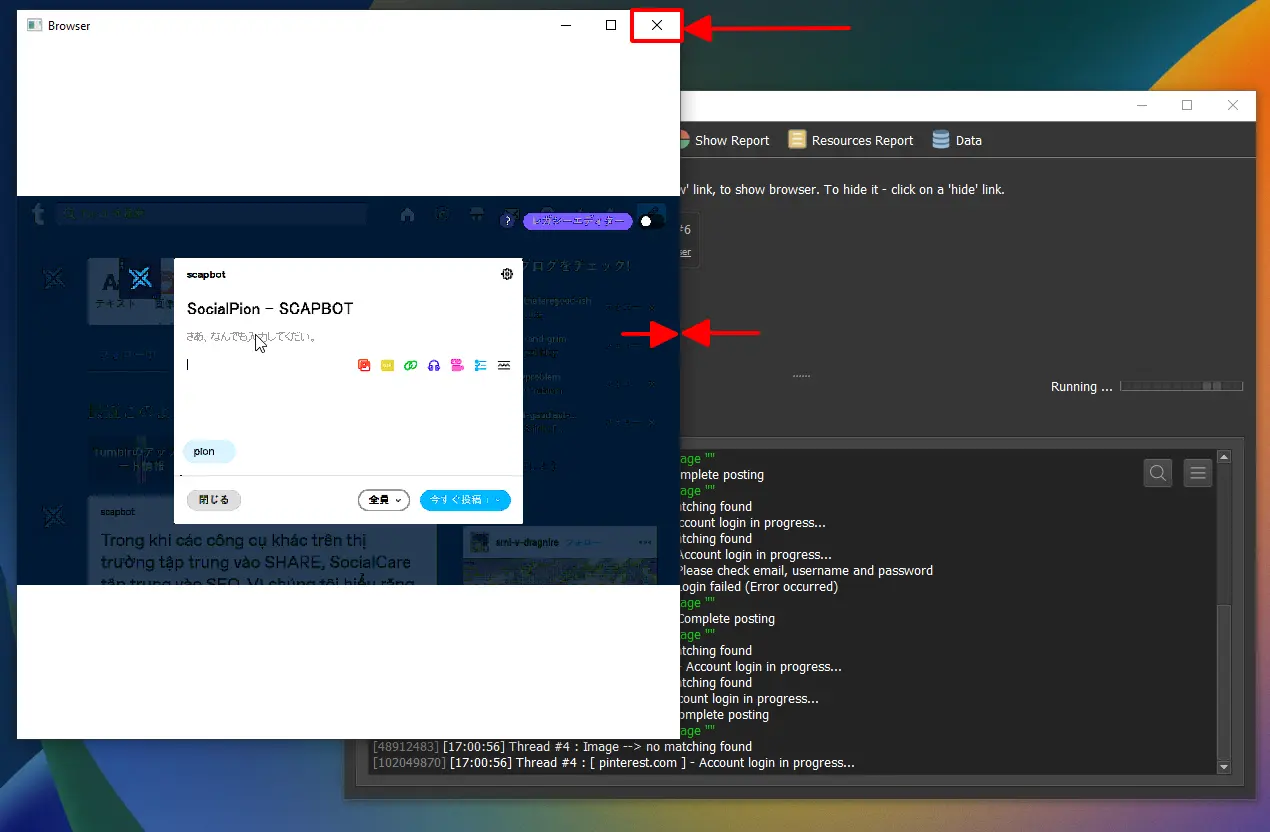
2.2 Thao tác chuột trực tiếp
Bạn có thể thao tác chuột trực tiếp nếu tại tab config bạn chọn chức năng Manual Login.
Sau khi bấm OK, tại giao diện hoạt động của Pion bạn sẽ nhìn thấy biểu tượng kết nối mạng màu đỏ dưới Browser #1. Bạn bấm vào dòng chữ: Show Browser
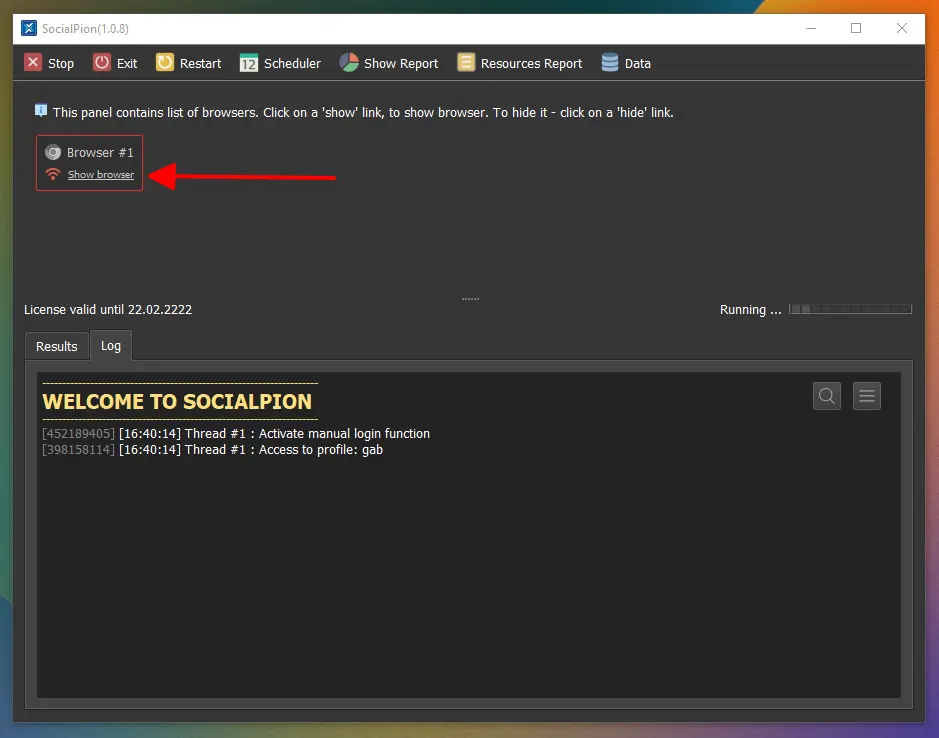
Lúc này, trình duyệt giả lập của tool sẽ xuất hiện và bạn CÓ THỂ THAO TÁC CHUỘT NHƯ TRÌNH DUYỆT THÔNG THƯỜNG.
Chức năng Manual Login thuận tiện cho bạn có thể vào thao tác trực tiếp với các tài khoản mạng xã hội để xử lý các vấn đề phát sinh mà Pion có thể chưa xử lý được như:
- Popup tính năng mới
- Xác nhận robots
- Xác nhận cookies
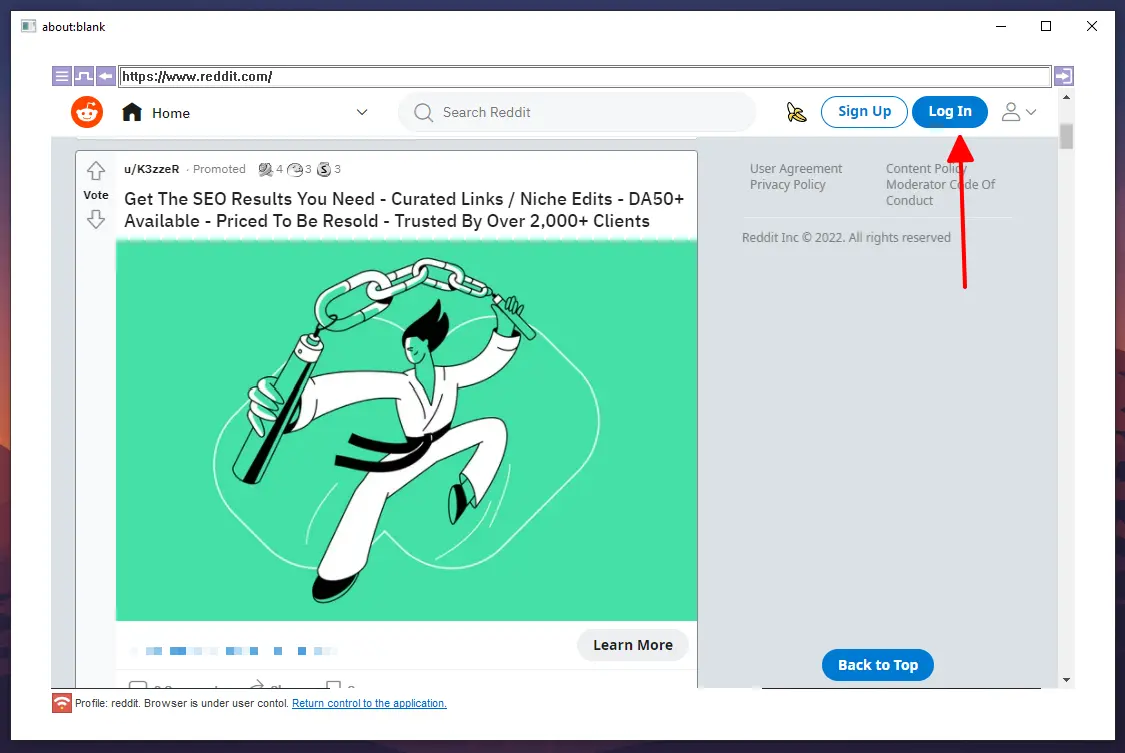
Sau khi đăng nhập xong, các bạn có thể bấm vào dấu X –> Chọn Yes –> để tắt trình duyệt giả lập hoặc bấm vào dòng chữ Return control to the application (ở bên dưới trình duyệt giả lập).
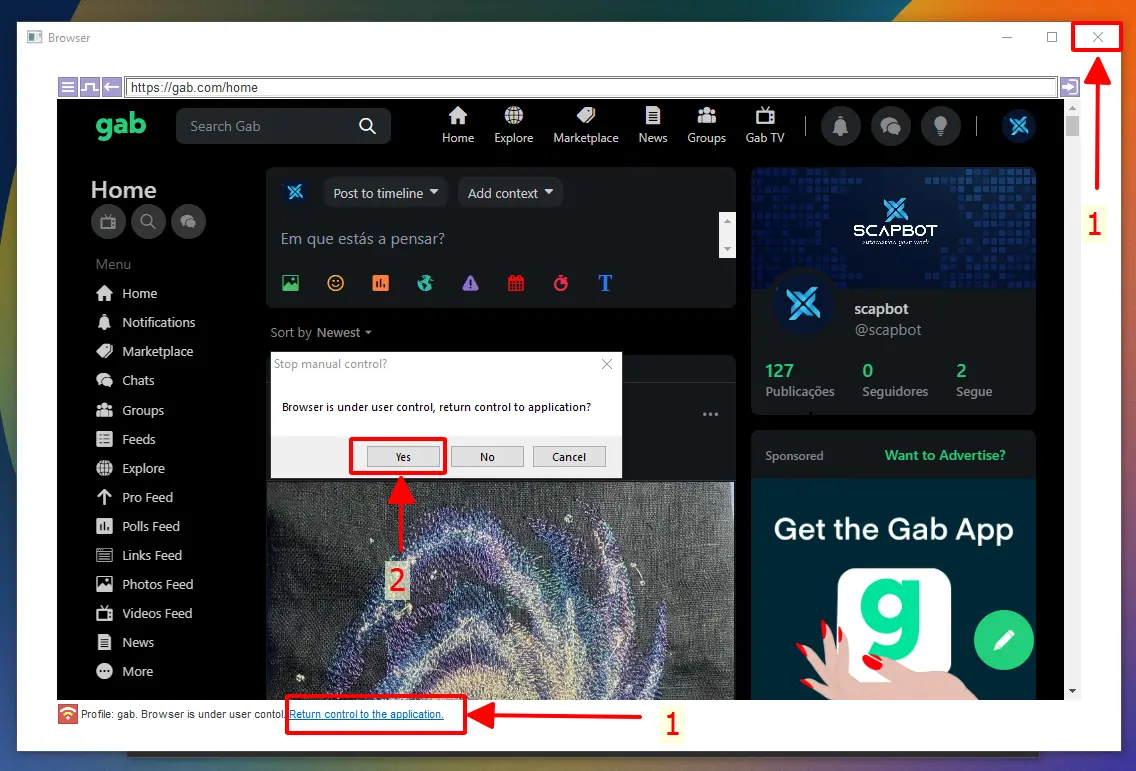
3. Tìm hiểu tab thông báo hoạt động của tool (Log)
Trong quá trình vận hành, Pion cung cấp cho người dùng những thông tin hữu ích trong tab Log tại giao diện hoạt động.
3.1 Phân biệt các loại log thông báo
Những dòng thông báo Log đầu tiên giúp bạn nhận biết những thông tin về tài khoản của mình. Social Data Group được sử dụng, số profile hiện có trong Data Group và số luồng bạn thiết lập ban đầu.
Pion sẽ tính toán các thiết lập liên quan khác tại tab Modify để điều chỉnh số luồng cho phù hợp với thực tế.
Ví dụ mô tả
- Bạn đặt số luồng là 5 nhưng tổng số website trong Social Data Group bạn chạy chỉ có 4 –> Pion sẽ khởi động với 4 luồng
- Bạn đặt số luồng là 5, tại tab Modify bạn thiết lập Website Include là: gab.com –> Pion sẽ khởi động với 1 luồng.
- Bạn đặt số luồng là 5, tổng số profile trong Social Data Group bạn chạy là 5, tại tab Modify bạn thiết lập Website Exclude là: gab.com;gettr.com –> Pion sẽ khởi động với 3 luồng.
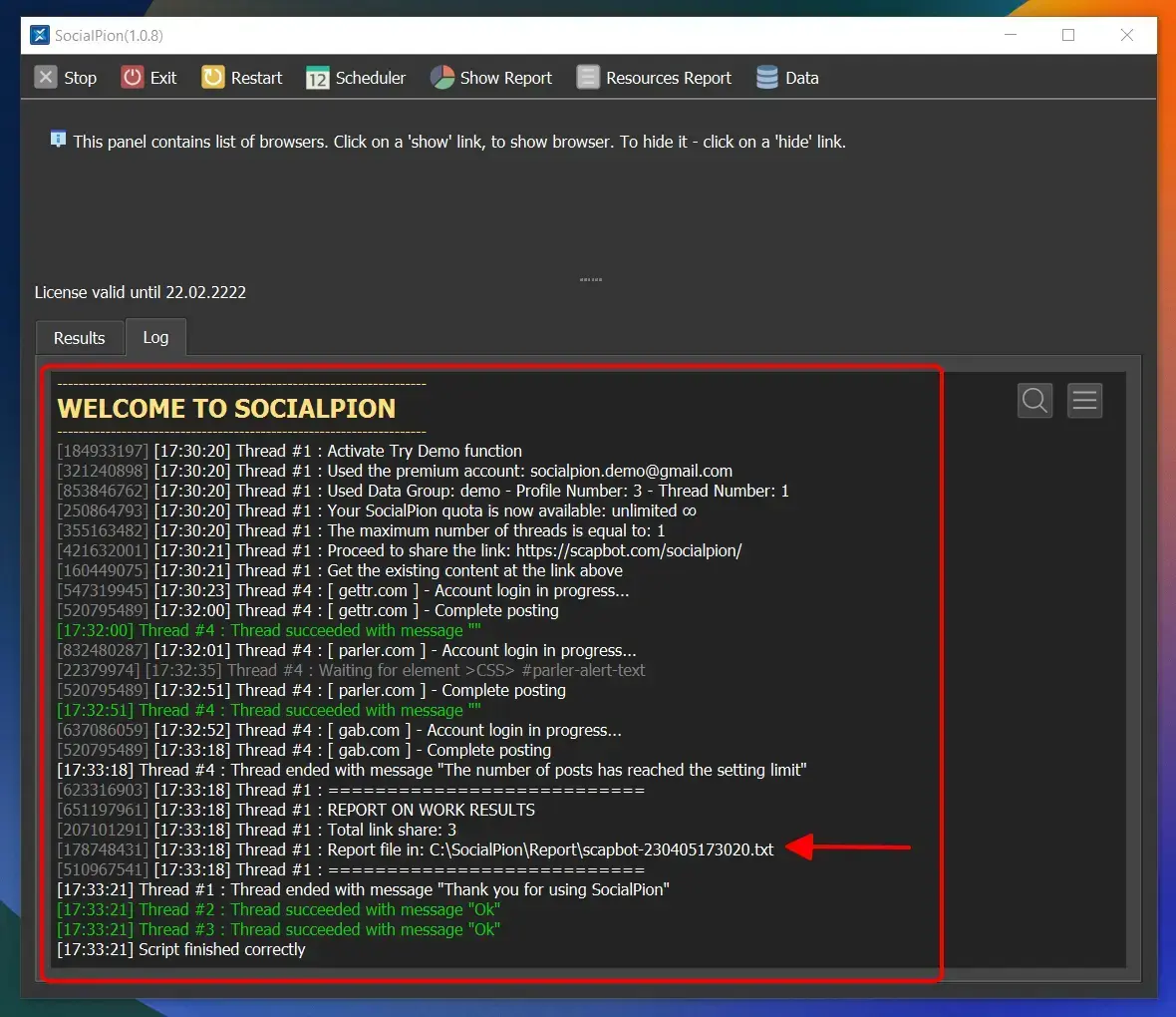
- Dòng thông báo màu trắng (info): Thông báo hoạt động bình thường của Pion
- Dòng thông báo xám đen: Thông báo chờ phần tử trên các trang mạng xã hội
- Dòng thông báo xanh lá cây (success): Thông báo đăng bài thành công hoặc kết thúc luồng
- Dòng thông báo màu đỏ (fail): Thông báo lỗi trong quá trình thiết lập, vận hành
3.2 Tìm kiếm và thao tác với log
Bạn có thể tìm kiếm thông báo log tuỳ chỉnh bằng cách bấm vào biểu tượng tìm kiếm góc trên bên phải của tab Log.
- Thread: Tìm kiếm log theo số luồng
- Filter: Tìm kiếm log theo cụm từ
- Log levels: mức độ các loại thông báo
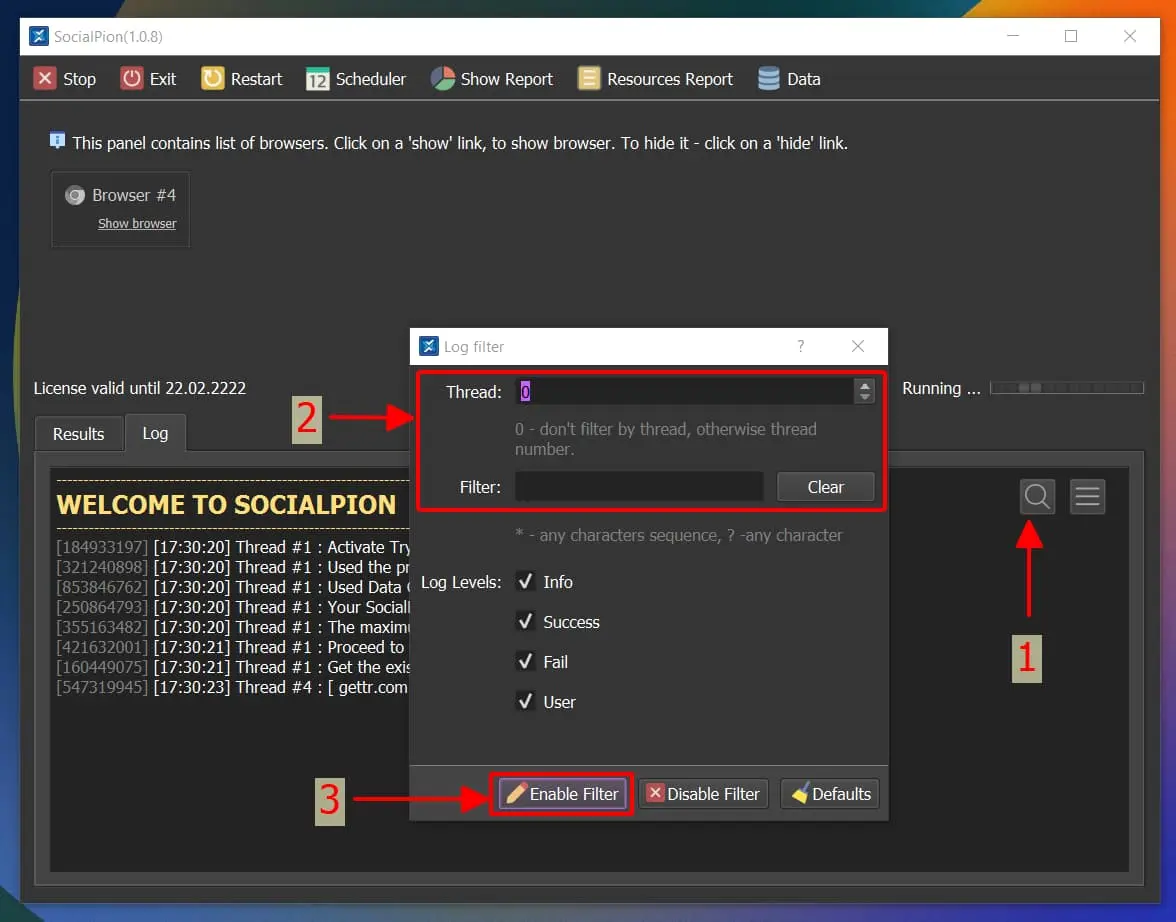
Sau khi thiết lập được tuỳ chọn tìm kiếm thông báo log, bạn bấm nút Enable Filter (3)
- Disable Filter: Tắt bộ lọc tìm kiếm log
- Defaults: Chế độ hiển thị log mặc định của Pion
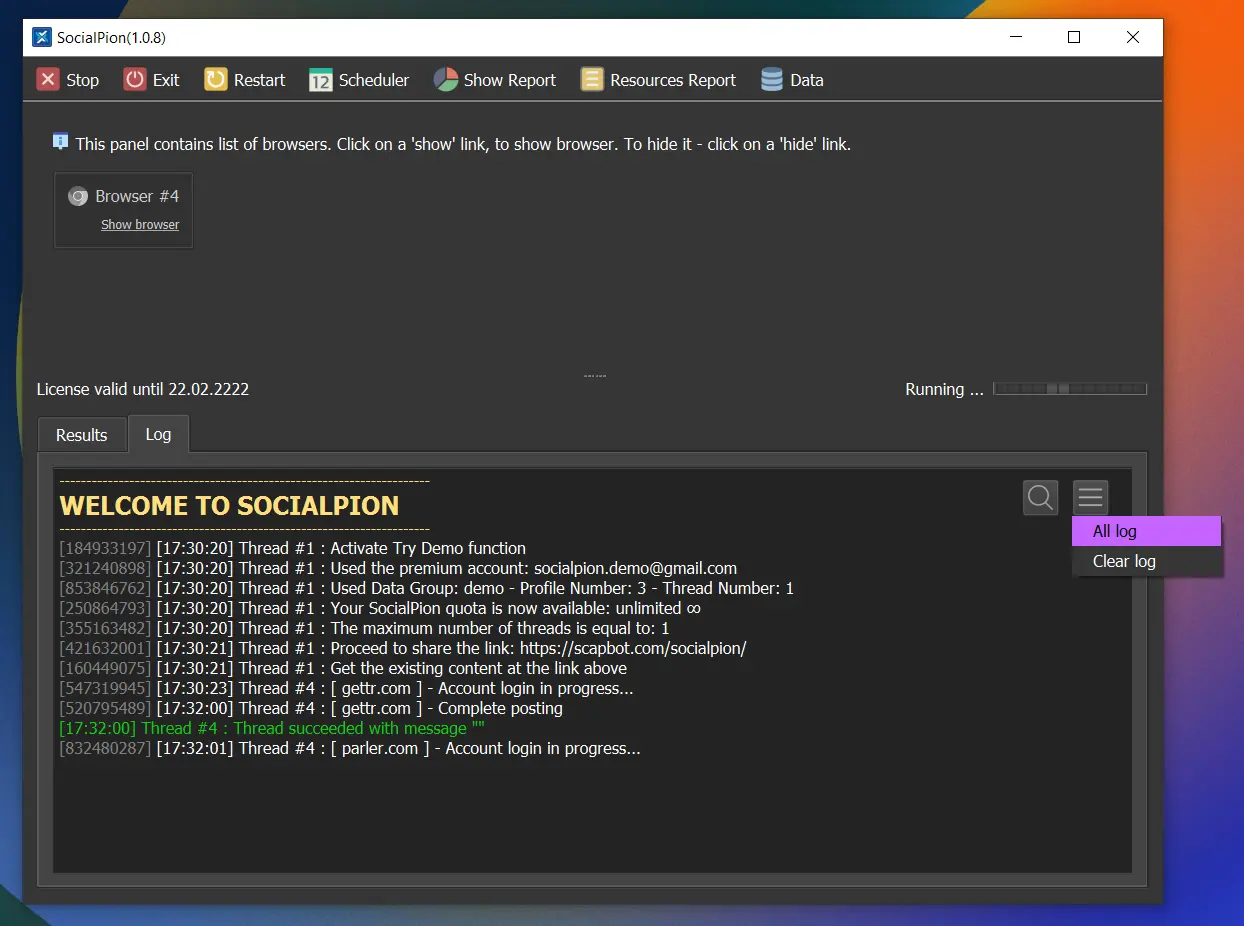
Bên cạnh biểu tượng tìm kiếm, bạn cũng có thể sử dụng thêm tính năng hiển thị toàn bộ log (all log) trên file hệ thống hoặc làm sạch toàn bộ thông báo hiện có trên tab Log (Clear log).
=> Mẹo: Các chuỗi dãy số ở phần đầu thông báo log rất quan trọng đối với bộ phận phát triển. Nếu bạn gặp lỗi hãy nhớ chụp ảnh hoặc gửi kèm phần dãy số ở đầu cho ScapBot nhé.
4. Tìm hiểu tab kết quả hoạt động của tool (Results)
Bên cạnh tab Log là tab Results. Đây là tab giúp bạn kiểm soát các kết quả hoạt động của tool. Tại tab này lại có 3 tab con là:
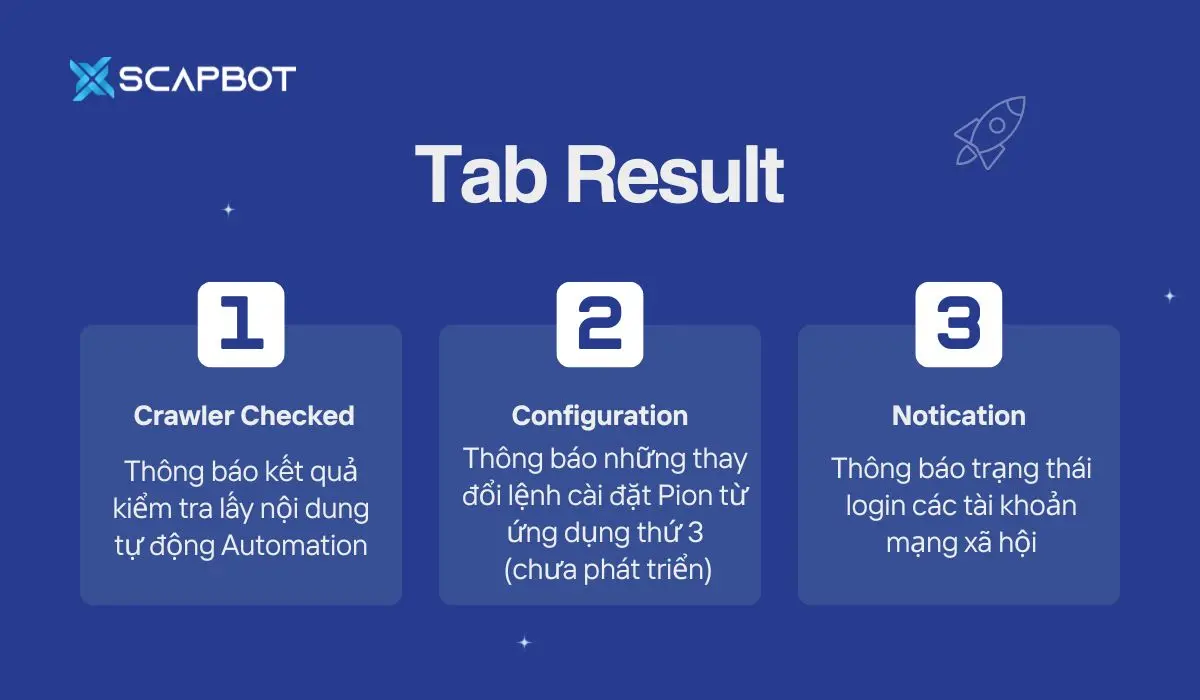
4.1 Crawler Checked
Trước khi bạn quyết định chạy Automation, bạn cần đảm bảo rằng Pion có thể lấy chính xác nội dung, hình ảnh. Để làm được điều này, bạn cần tích chọn Check Auto ở mục Crawler Options.
Có 5 mục thông tin trong tab Crawler Checked:
- Title: Thể hiện nội dung thẻ tiêu đề mà Pion đã lấy về
- Description: Thể hiện nội dung thẻ mô tả
- Main Content (heading): nội dung chính lấy theo kỹ thuật gồm thẻ heading và nội dung liên quan
- Main Content (paragraph): nội dung chính lấy theo các đoạn liền nhau
- Featured Image: Hình ảnh trong bài viết mà Pion đã lấy về
Main Content (paragraph) và Title là 2 nội dung quan trọng nhất bạn cần phải chắc chắn Pion có thể lấy được.
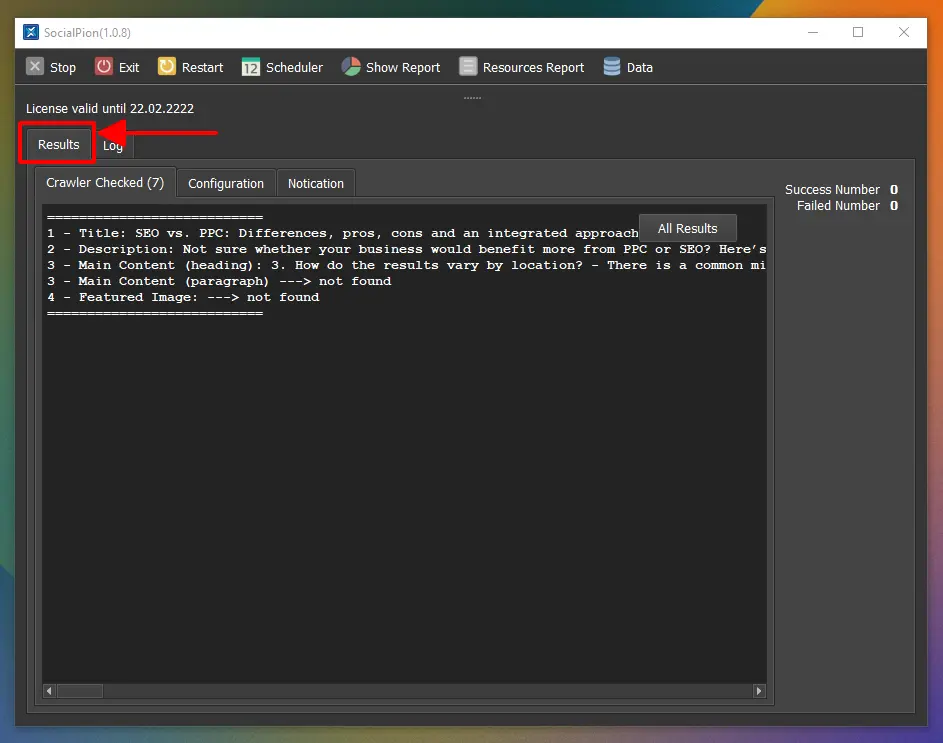
4.2 Notication
Kiểm soát khả năng hoạt động của các tài khoản là việc làm cần thiết. Pion tự động tích hợp tính năng đăng nhập vào các tài khoản khi hết hạn cookies.
Trong quá trình đăng nhập nếu không thể đăng nhập được thì sẽ có thông báo login failed trong tab.
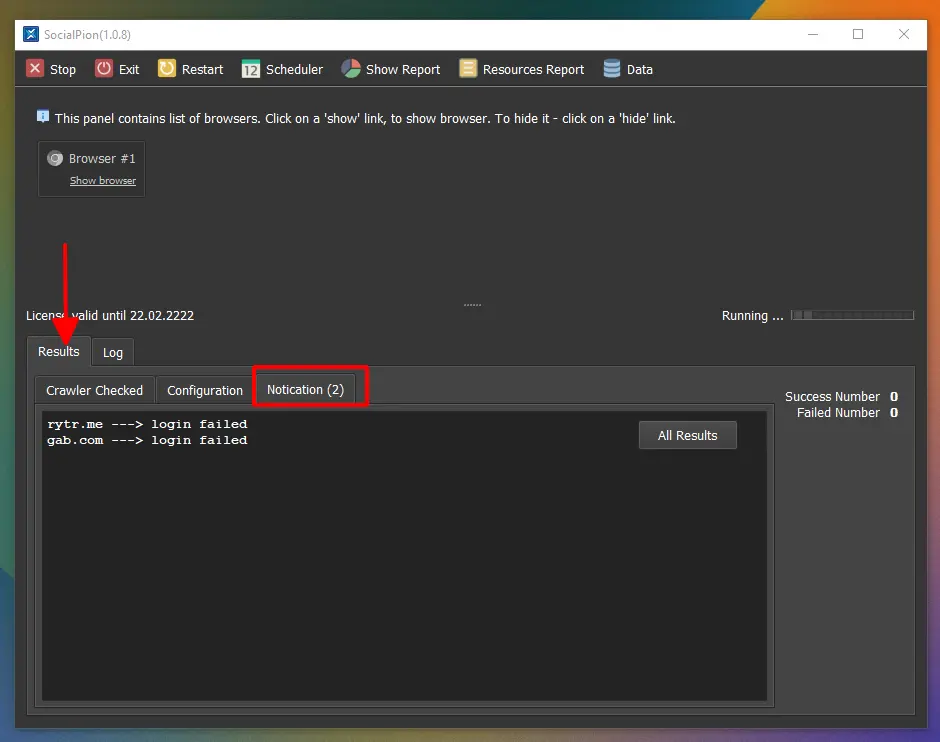
Bạn cần kiểm tra lại bộ tài khoản tương ứng với website được thông báo trong tab Notication để chắc chắn rằng các tài khoản đã bị khoá. Khi đó, bạn phải tạo bộ tài khoản khác có thể tiếp tục chạy Pion.
Trên đây là giao diện hoạt động và các chức năng của các tool trong SocialKing, hy vọng sau bài viết này các bạn sẽ sử dụng được phần mềm SocialKing một cách hiệu quả và chính xác nhé!